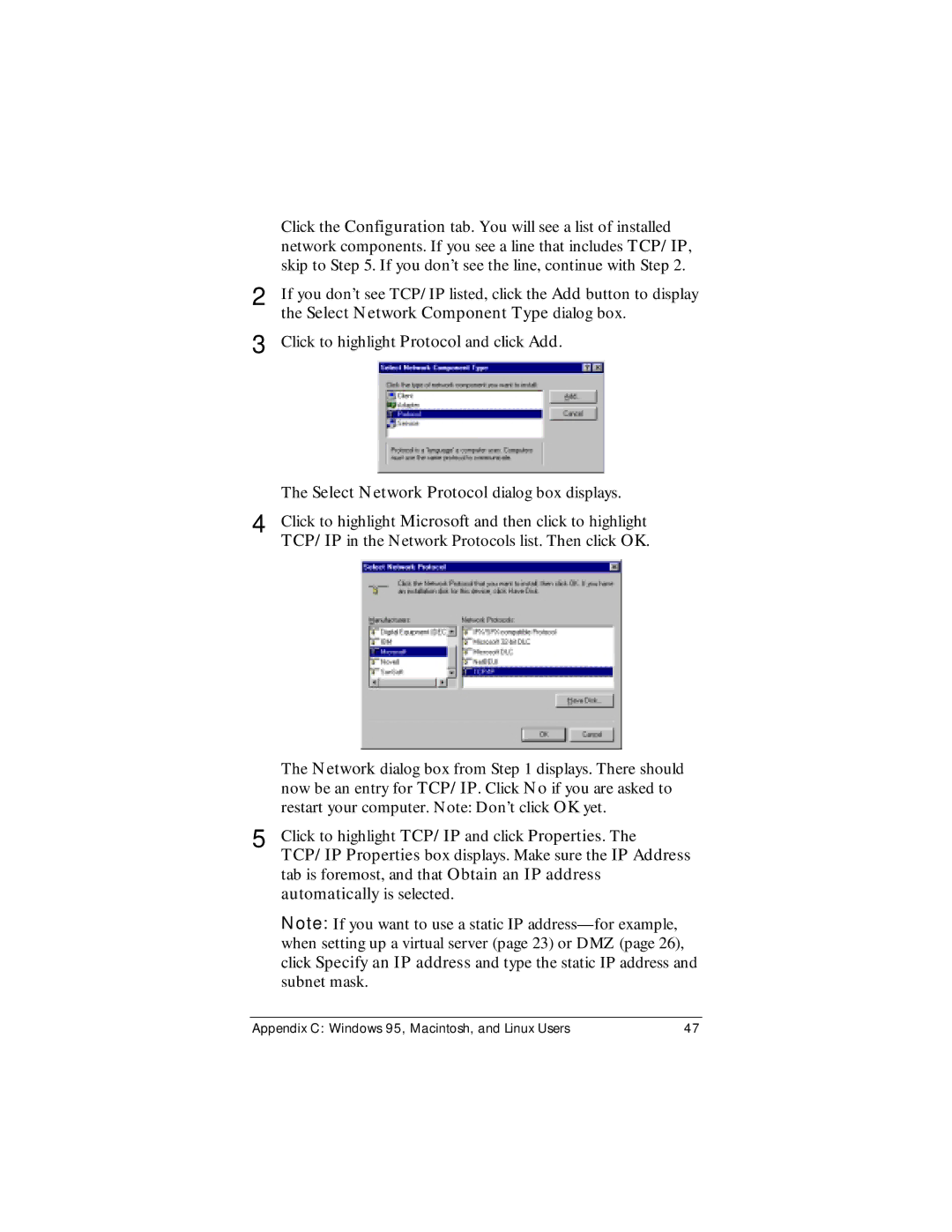| Click the Configuration tab. You will see a list of installed |
| network components. If you see a line that includes TCP/IP, |
| skip to Step 5. If you don’t see the line, continue with Step 2. |
2 | If you don’t see TCP/IP listed, click the Add button to display |
| the Select Network Component Type dialog box. |
3 | Click to highlight Protocol and click Add. |
| The Select Network Protocol dialog box displays. |
4 | Click to highlight Microsoft and then click to highlight |
| TCP/IP in the Network Protocols list. Then click OK. |
The Network dialog box from Step 1 displays. There should now be an entry for TCP/IP. Click No if you are asked to restart your computer. Note: Don’t click OK yet.
5 Click to highlight TCP/IP and click Properties. The TCP/IP Properties box displays. Make sure the IP Address tab is foremost, and that Obtain an IP address automatically is selected.
Note: If you want to use a static IP
Appendix C: Windows 95, Macintosh, and Linux Users | 47 |