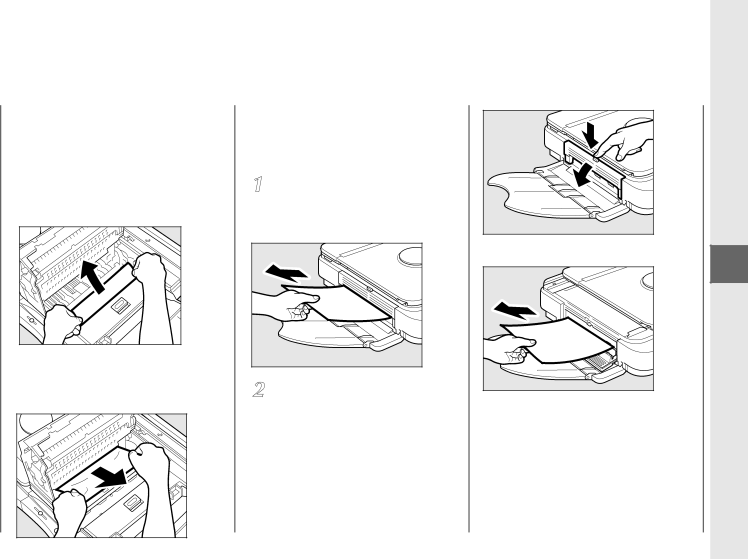
Removing jammed paper
The situation of one paper jam may be different from that of another, so be sure to respond to each paper jam differently.
•If the front edge of the jammed paper is visible inside the main unit, grip the paper with both hands and pull it gently out of the copier as shown.
•If the back edge of the jammed paper is visible, grip the back edge of the paper with both hands and pull it gently out of the copier as shown.
•If neither edge of the jammed paper is visible, or if the paper is visible but cannot be reached by hand, close the top cover and pull the jammed paper free from the exit slot.
Gently pull the jammed paper from the exit slot in the output direction.
If the paper is not visible or is difficult to pull out, press the left cover release button. Then fully open the left cover and remove the jammed paper by pulling gently as shown.
Press the left cover release button.
Troubleshooting
3
When Error
Indicators Appear
45