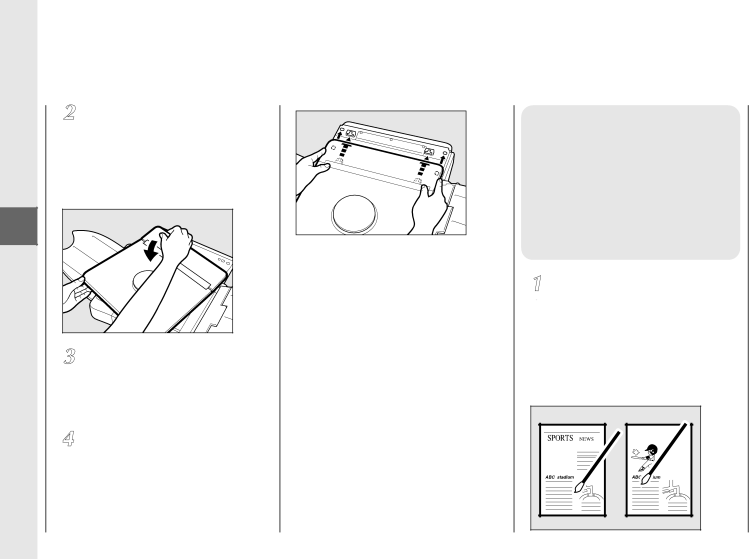
Operating Procedure
2
Various Ways to Copy
38
Holding the platen cover in the open position with your left hand, slide the top right corner forward with your right hand. Repeat for the opposite corner, and lift the platen cover away.
Position the original on the platen glass
and press the  key.
key.
(See “Normal Copying” on p. 30.)
Align the tabs on the
 REQUEST:
REQUEST:
•Do not press down on the original with excessive force while on the platen glass.
•The maximum allowed weight that can be placed onto the platen glass is 4.4lb.
•When you are finished copying, be sure to re- attach and close the platen cover.
NOTICE:
•Place the original on the platen glass so that it does not cover, or come in contact with, the rail at the front of the platen glass.
Making Two-color
Copies
Simply by changing the color of the cartridges, you can make colorful copies. The following procedure describes the process for making a black and blue two- color copy.
Select the originals to be used for the