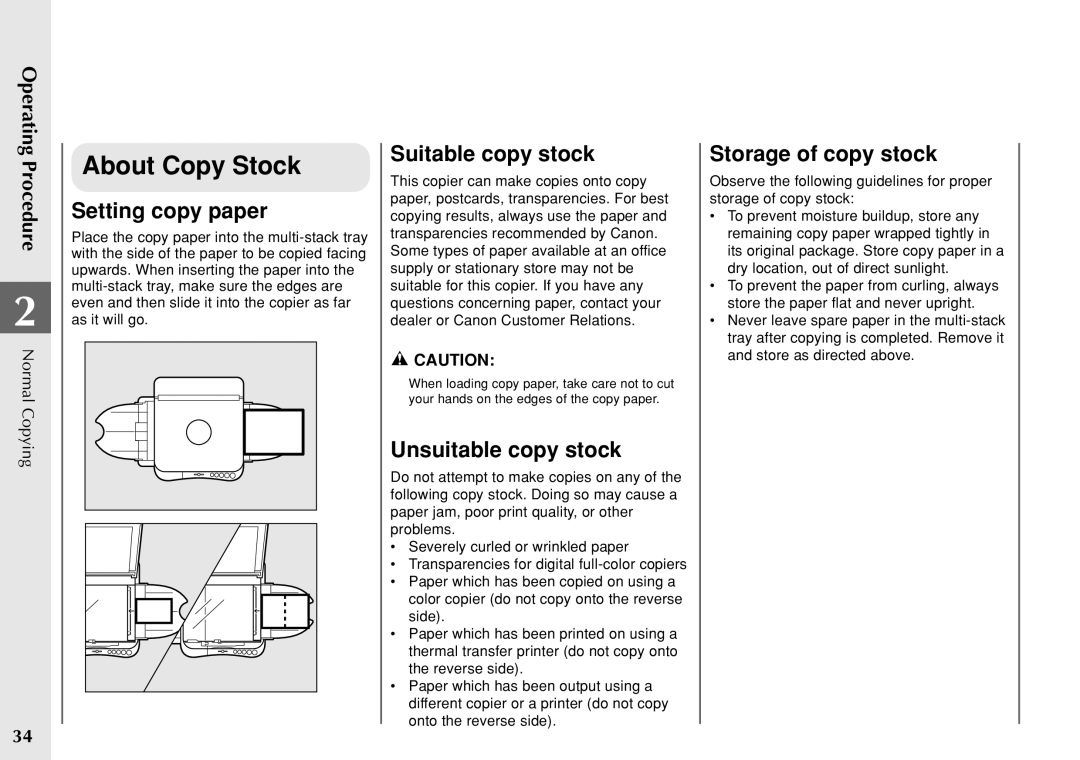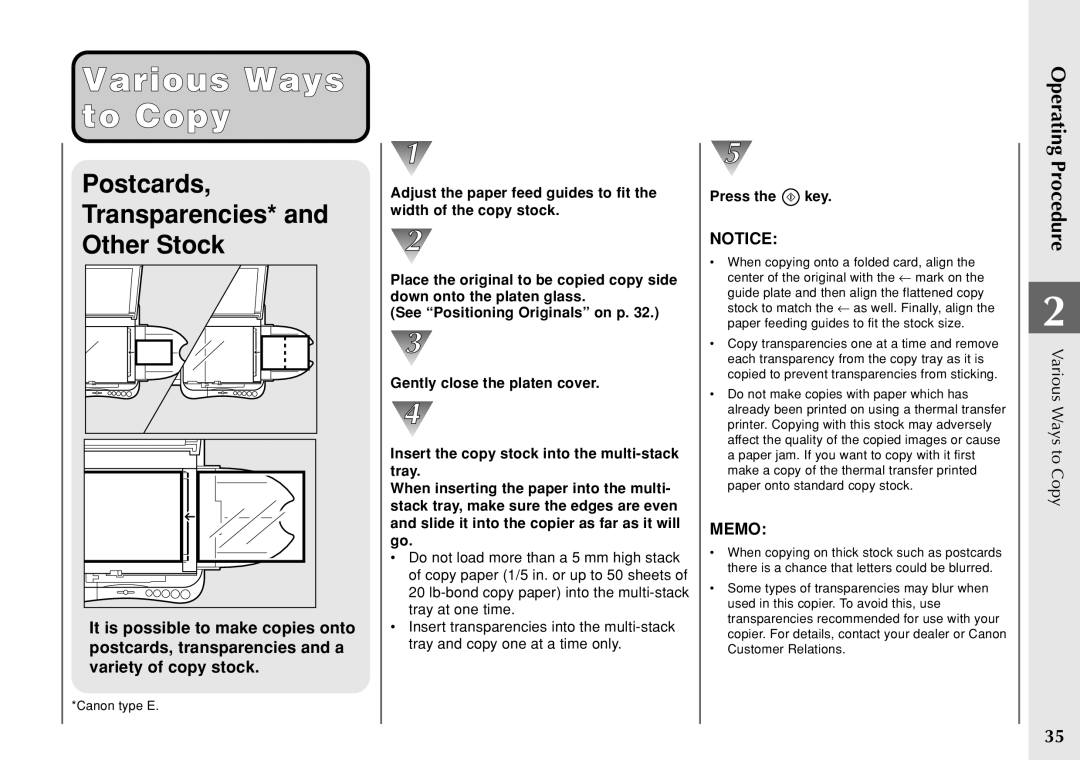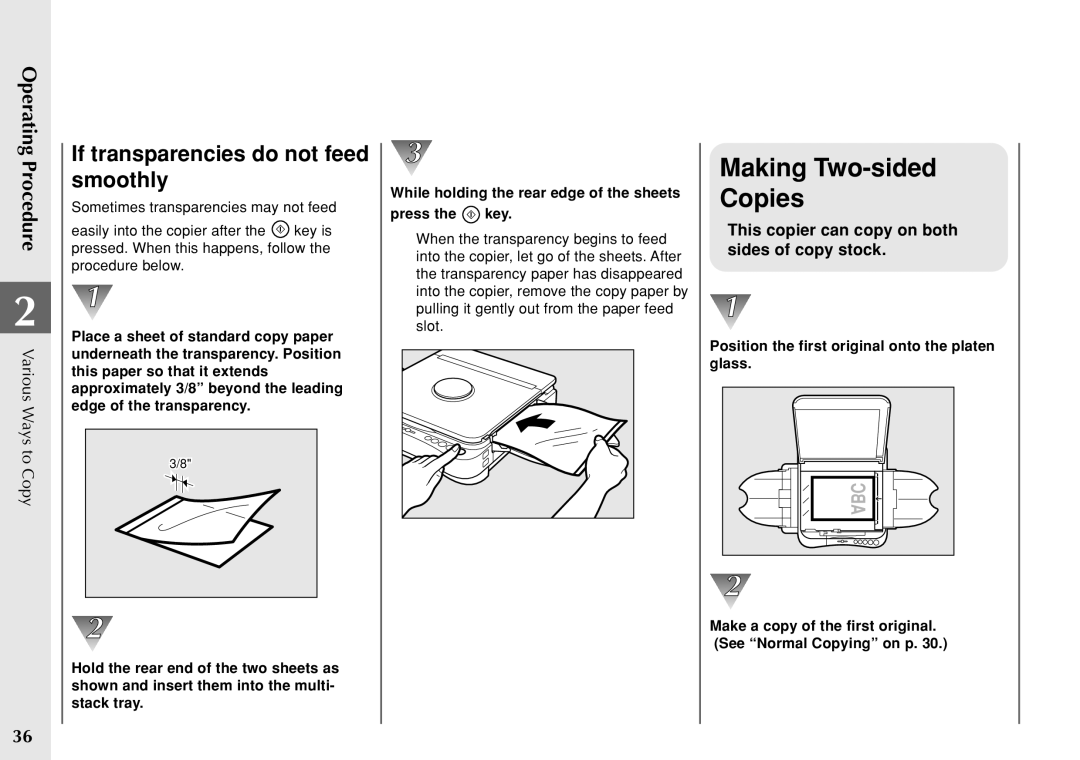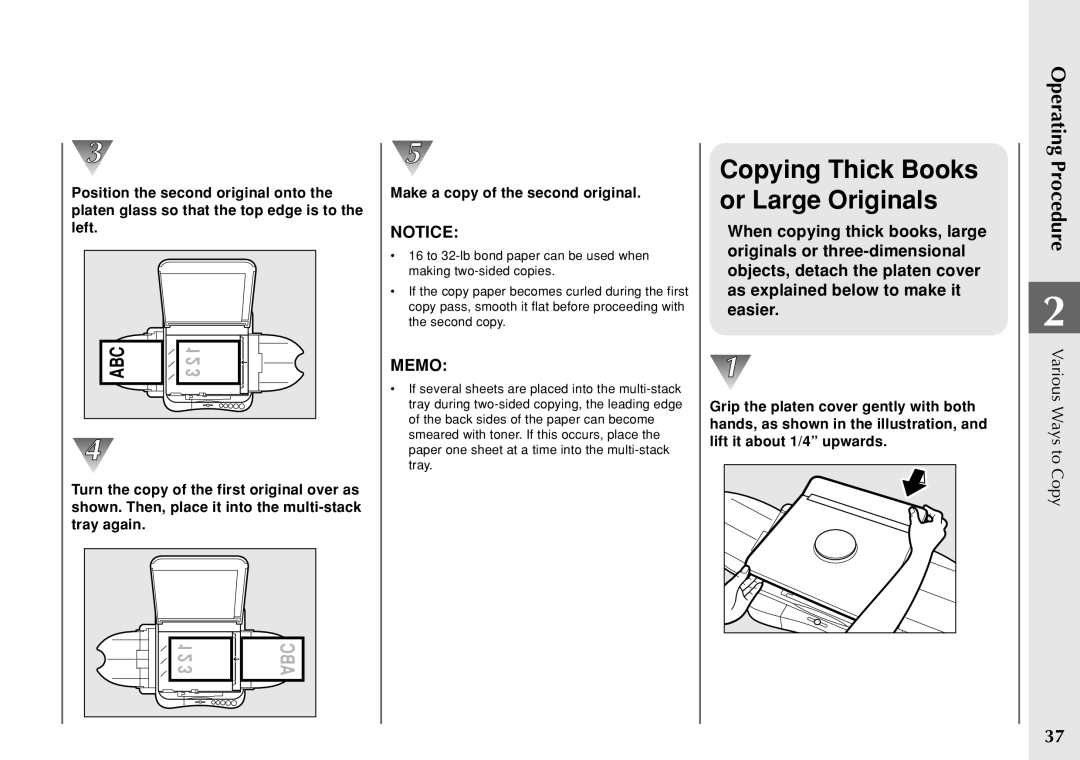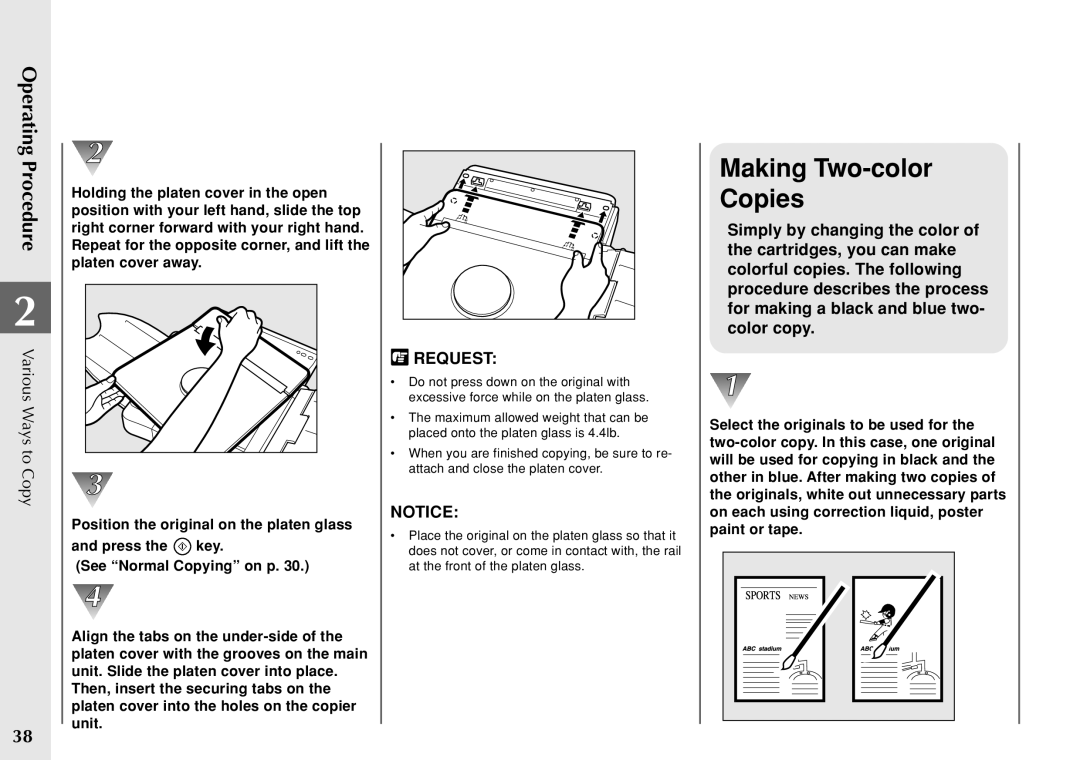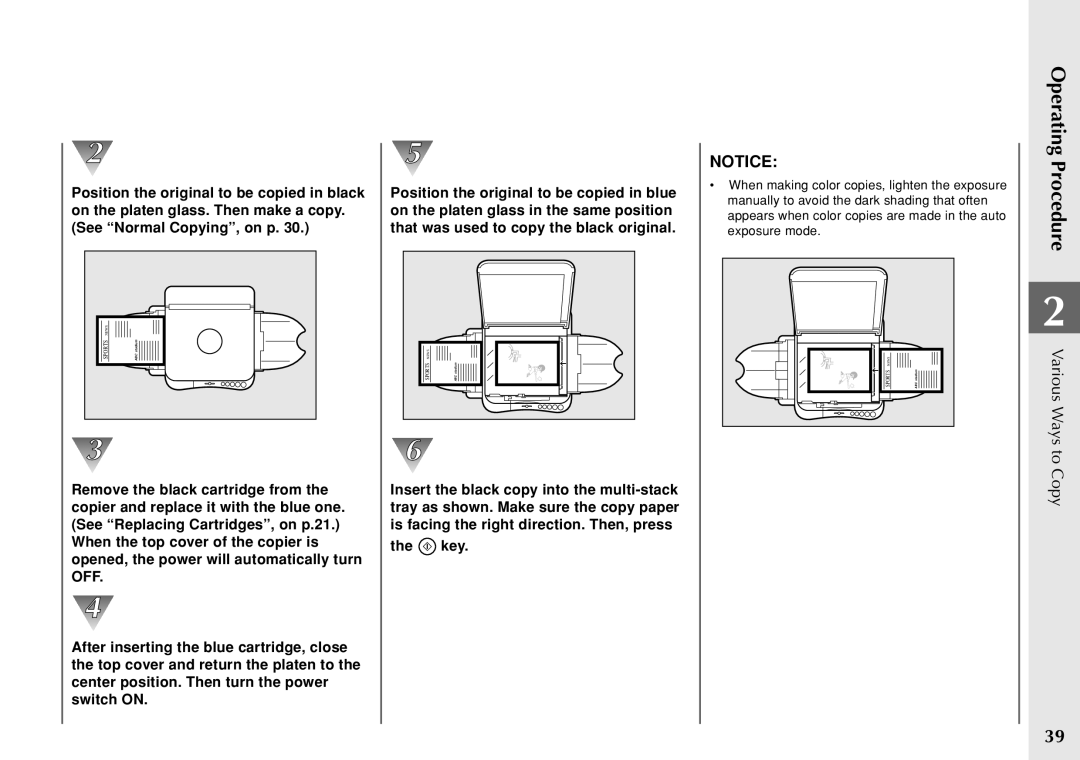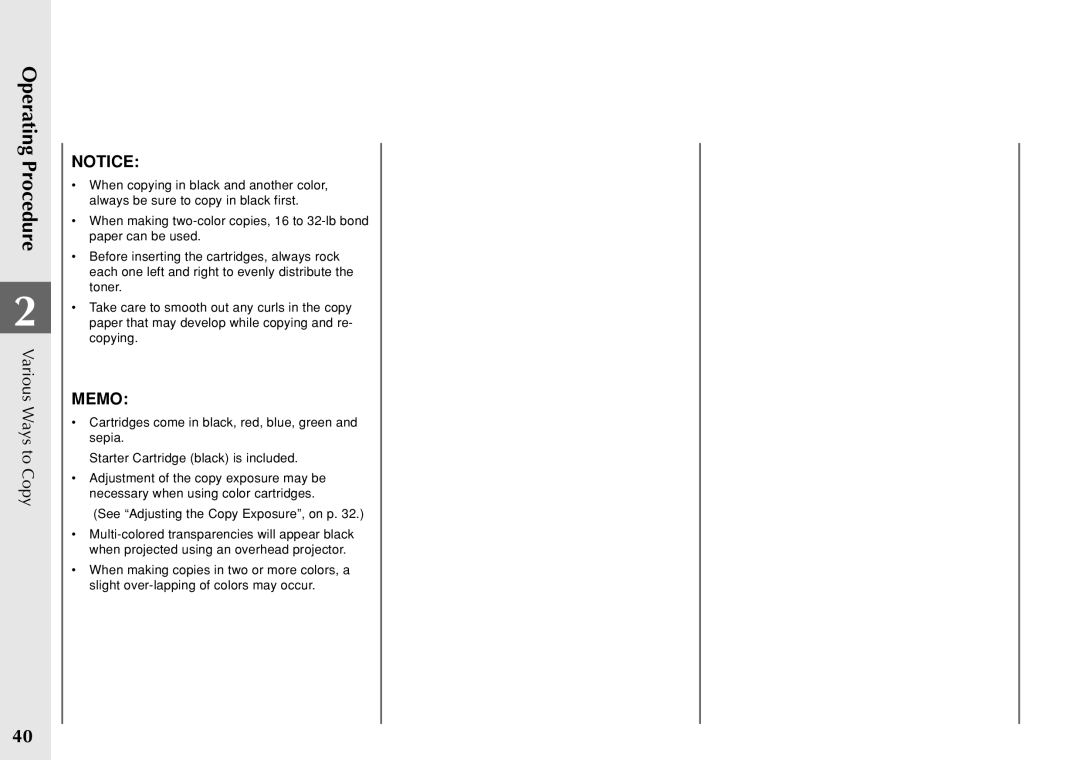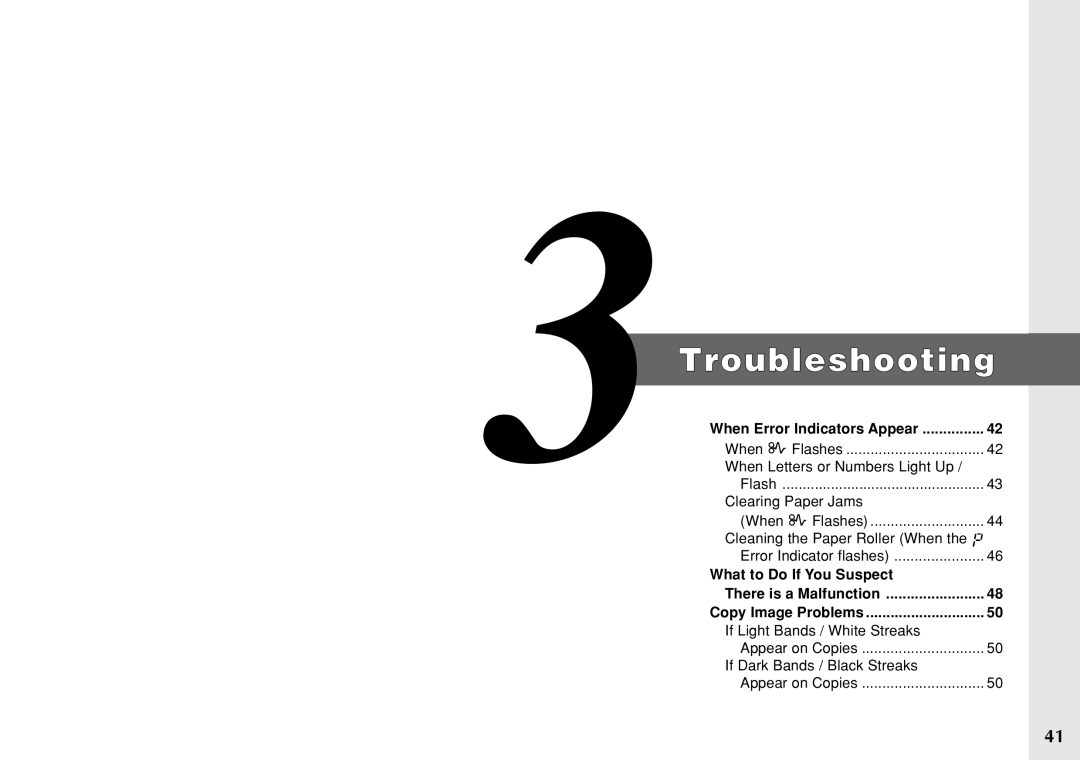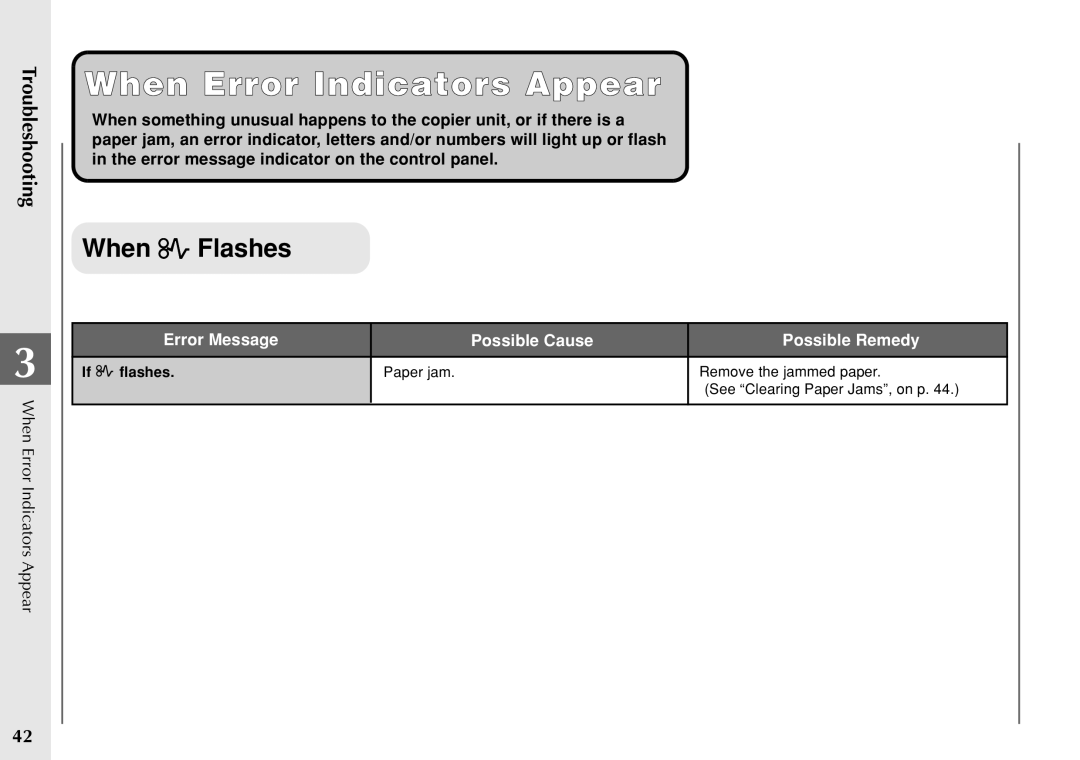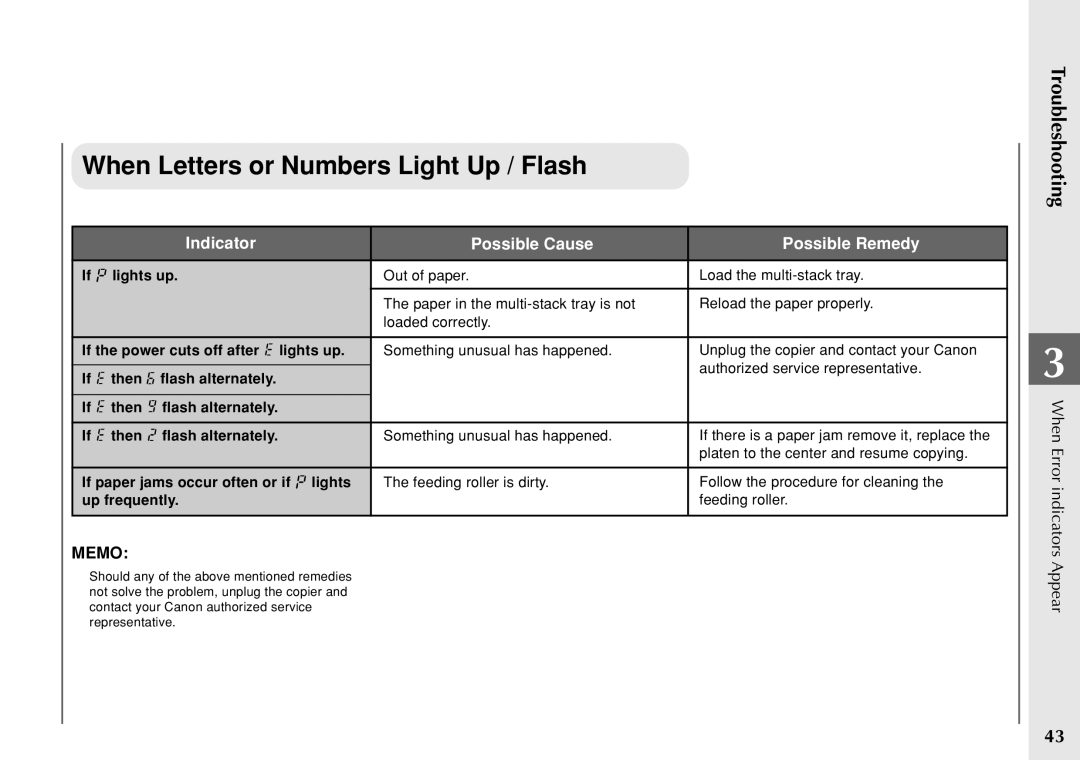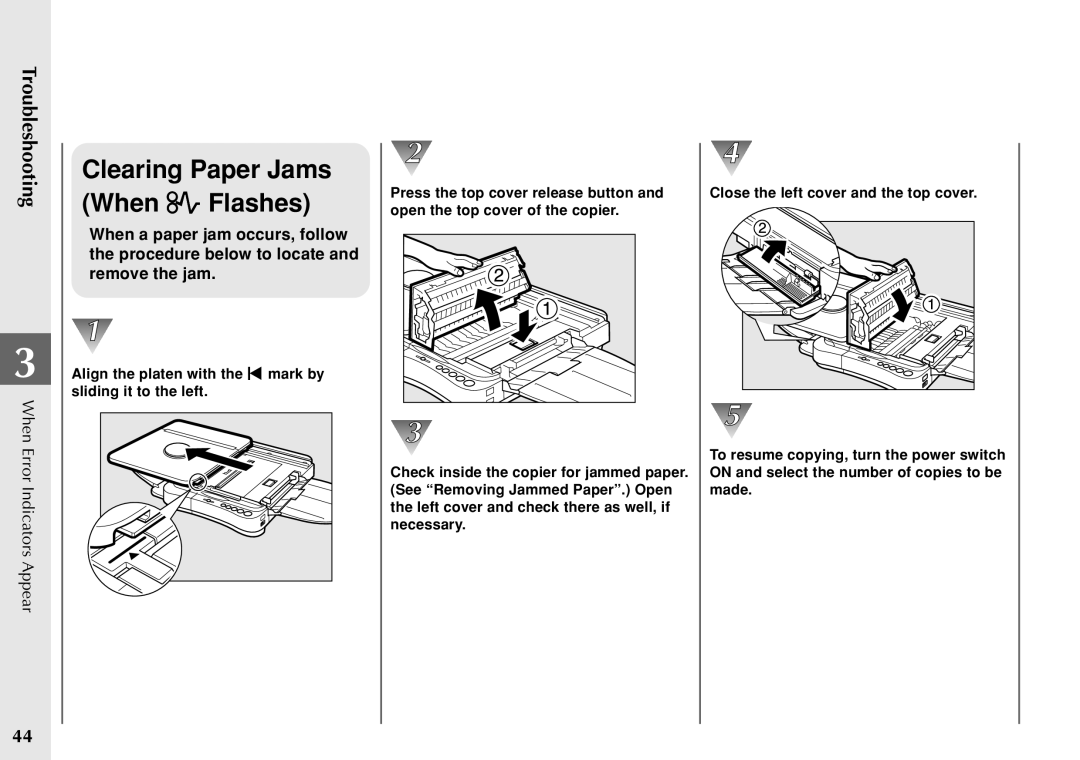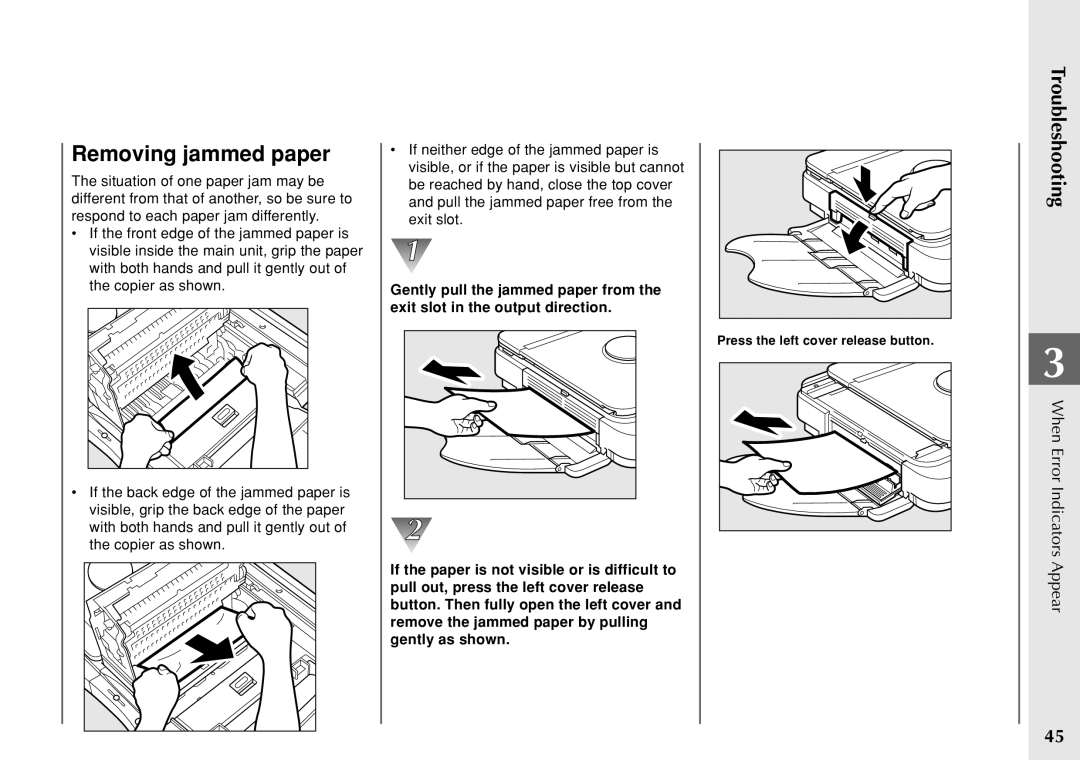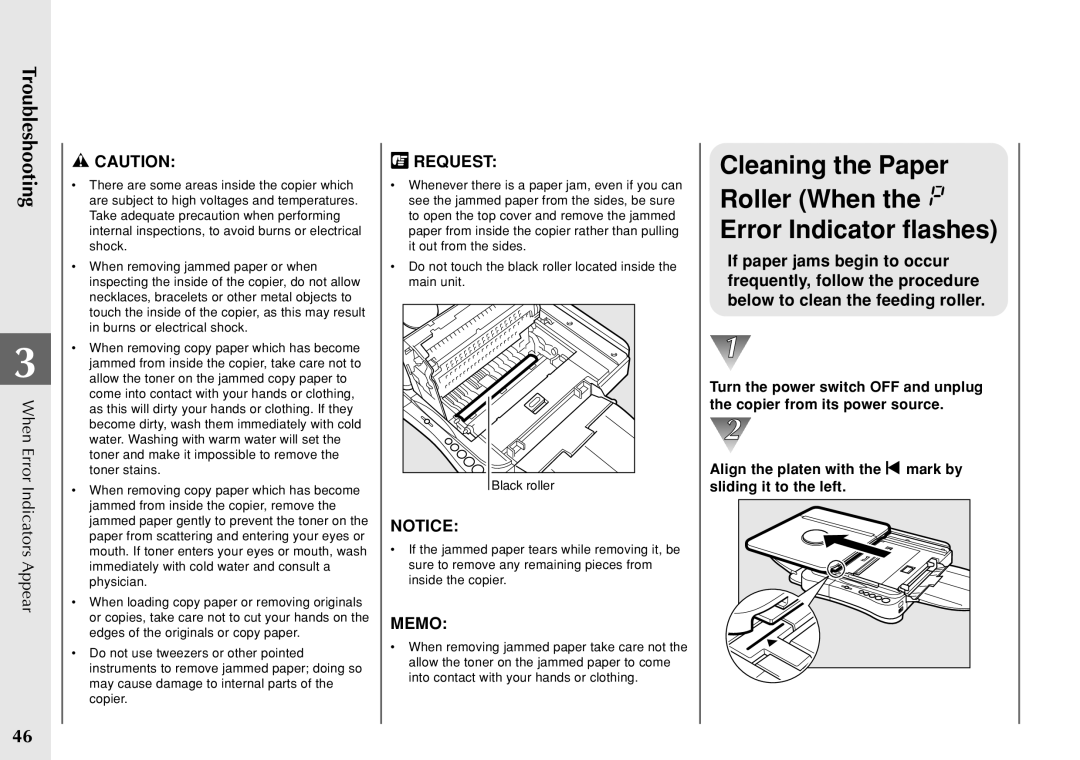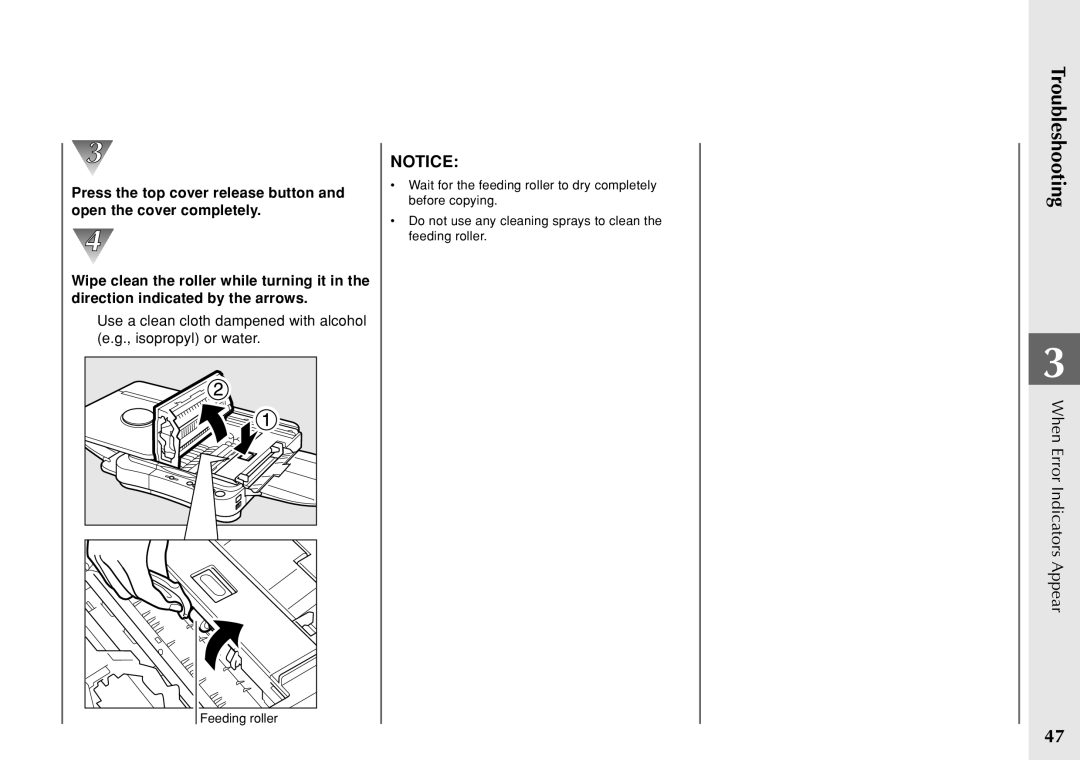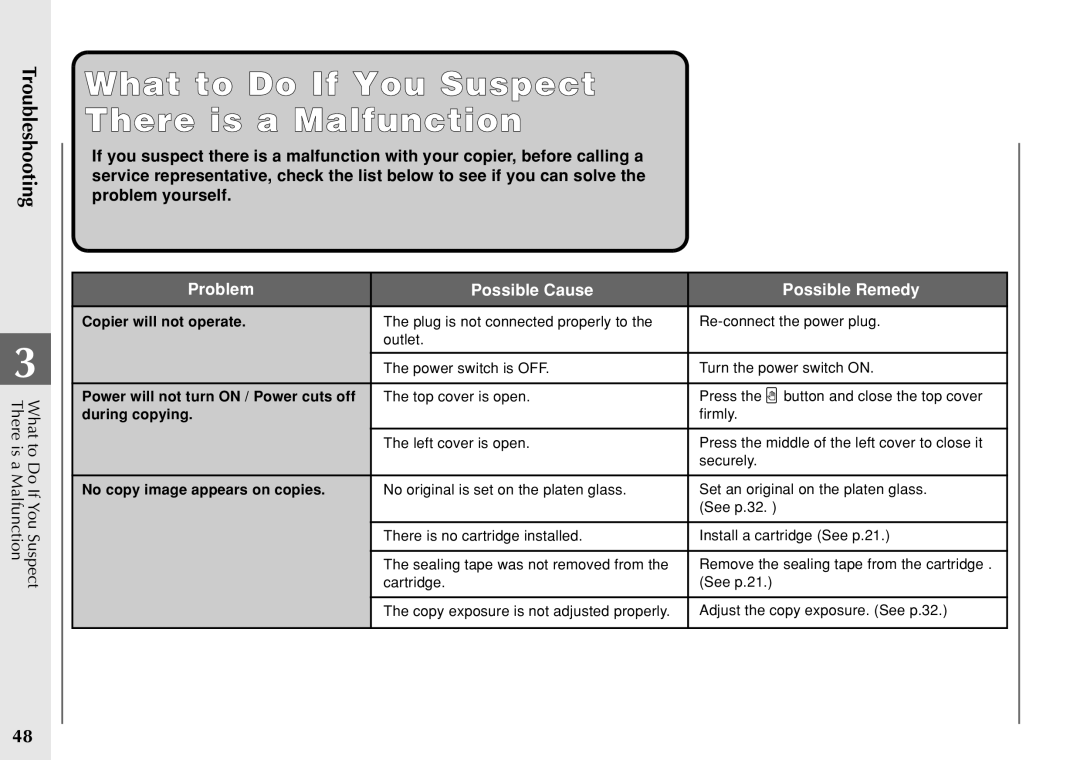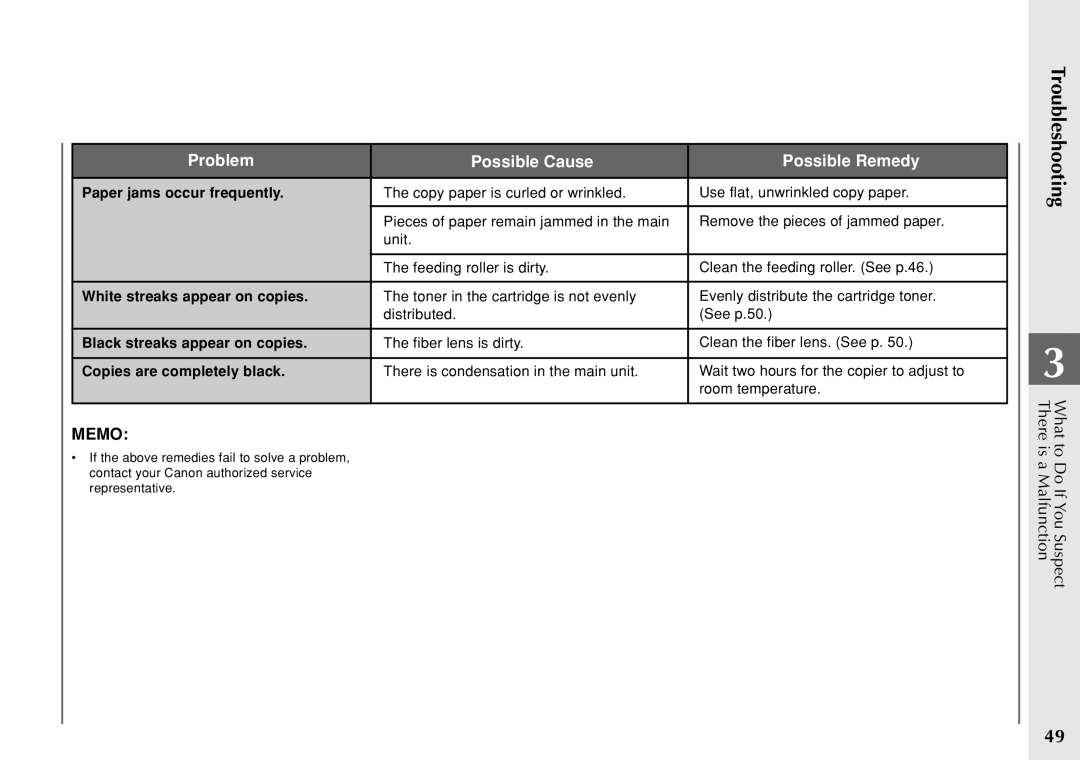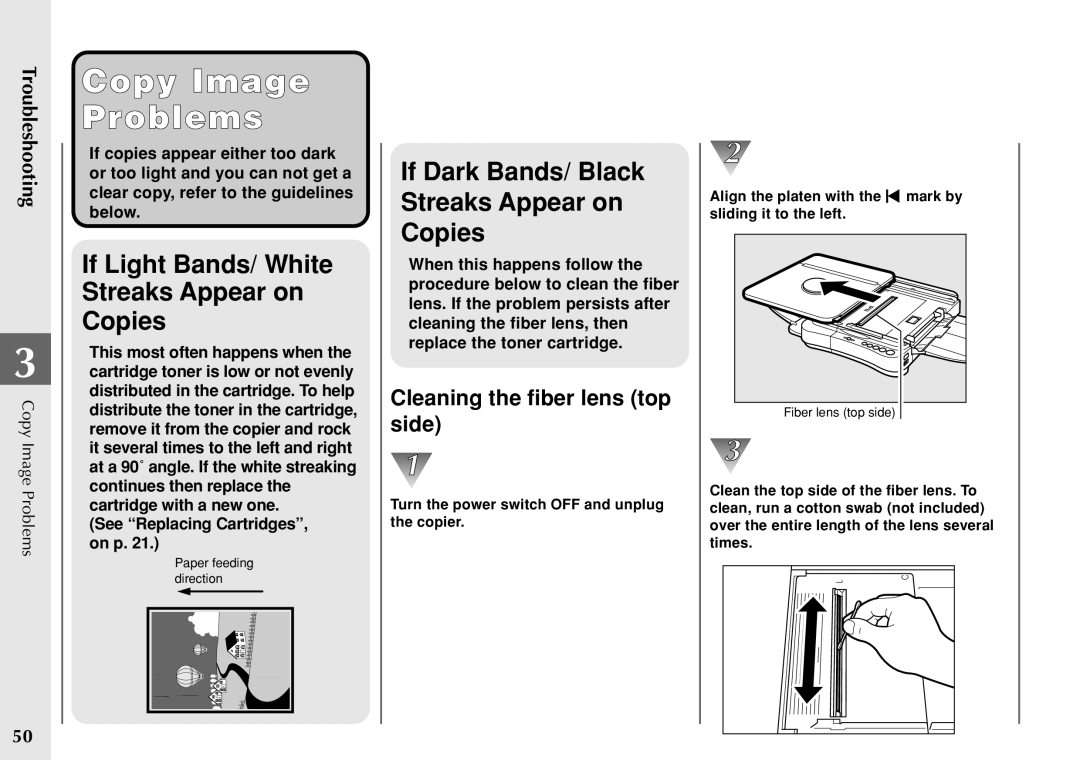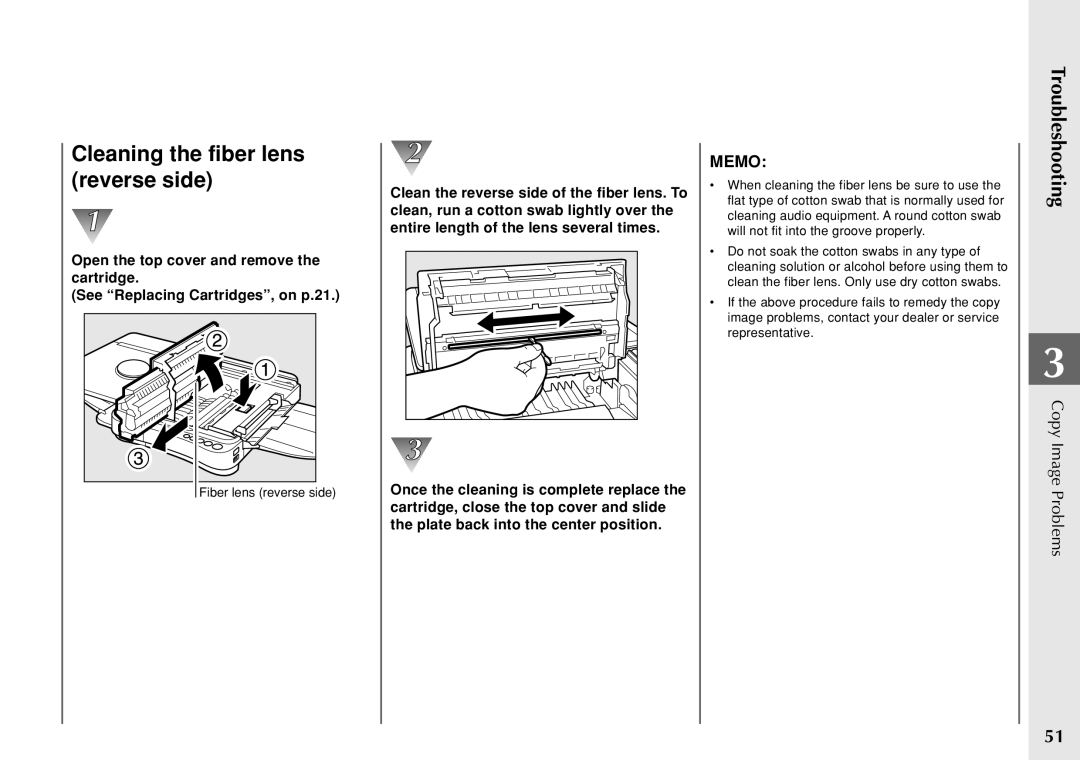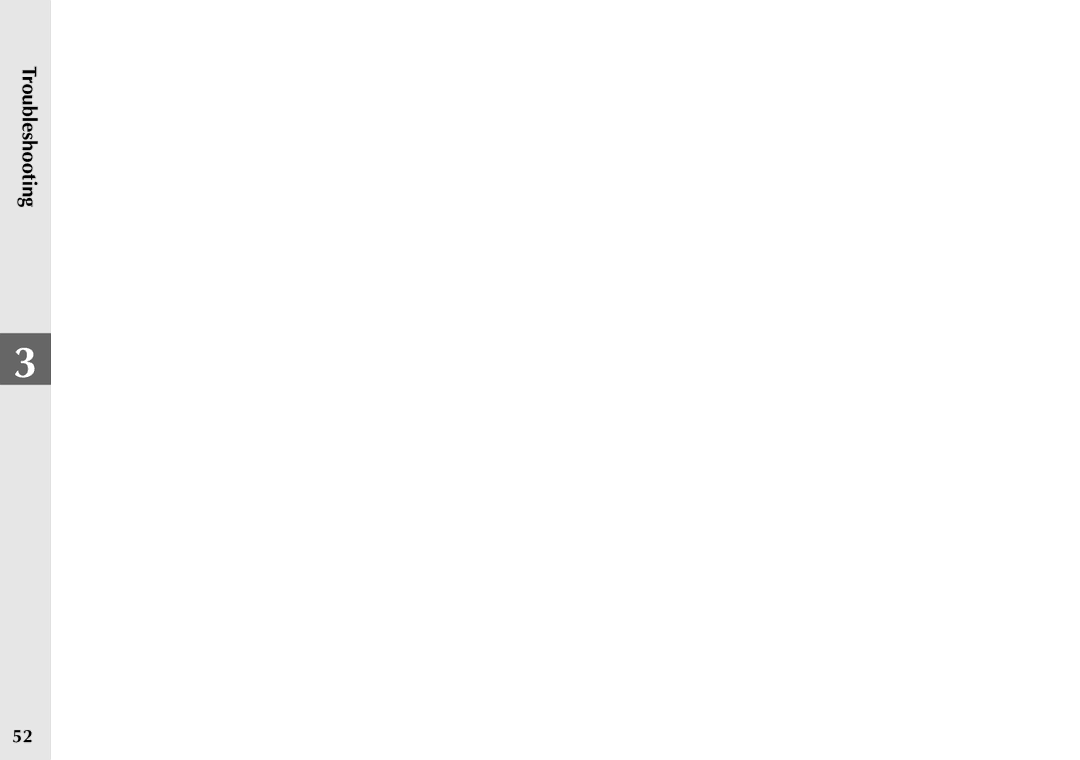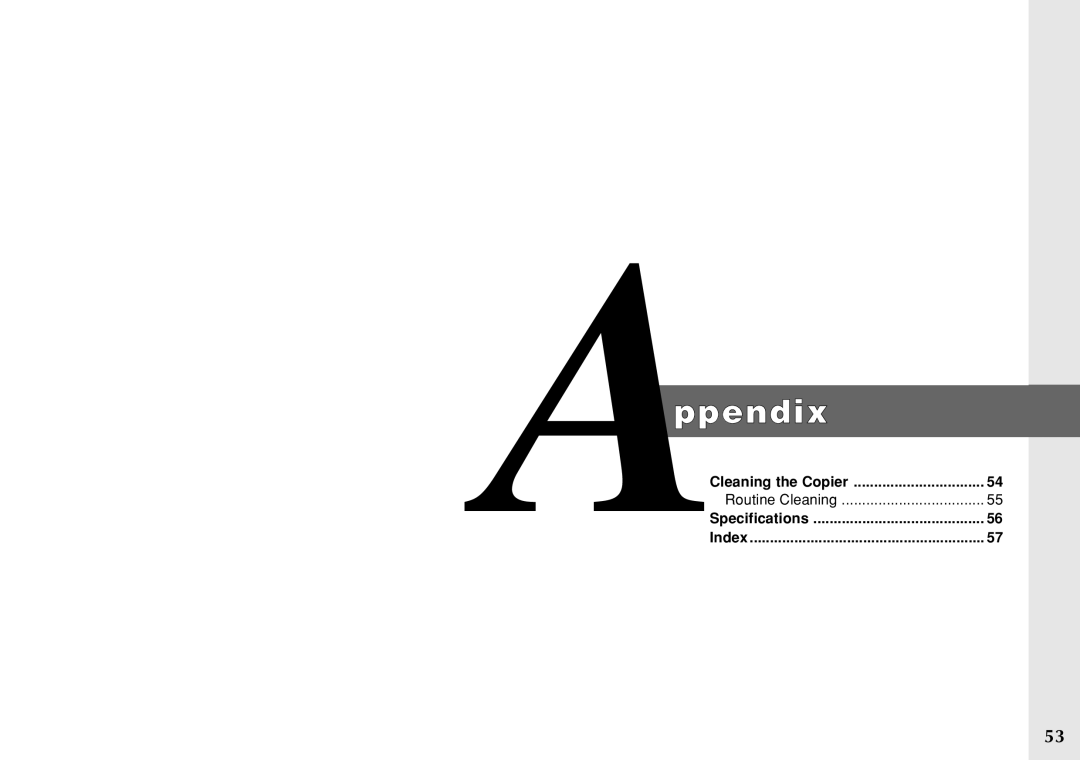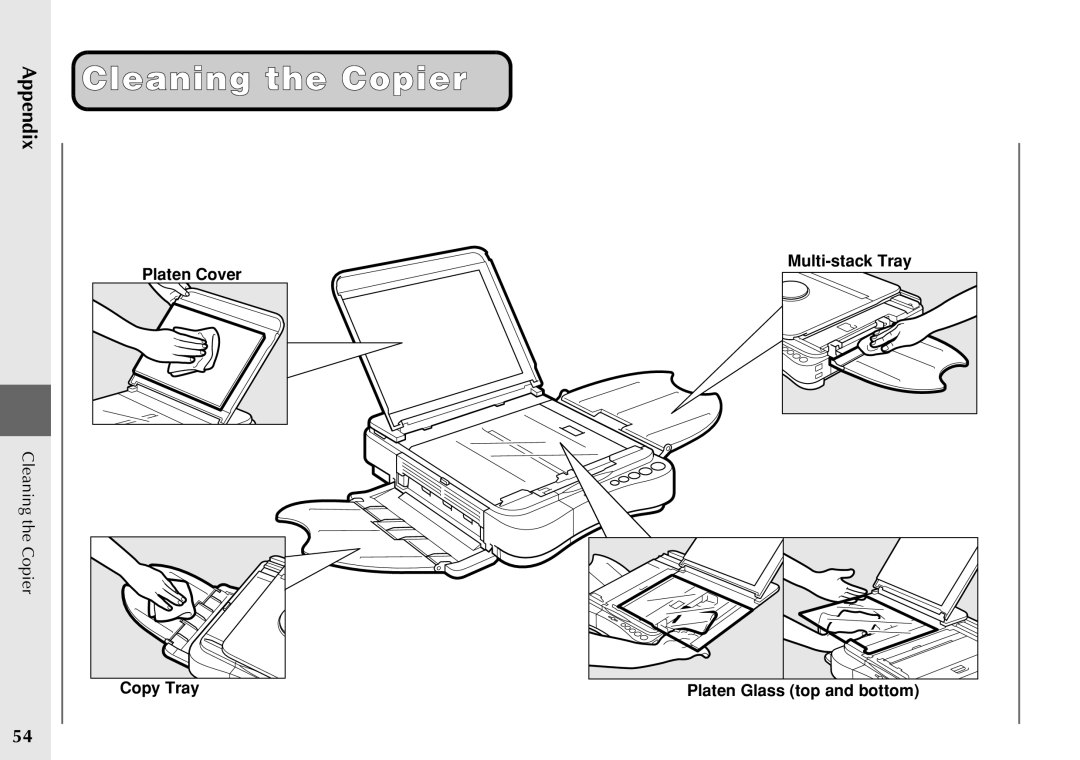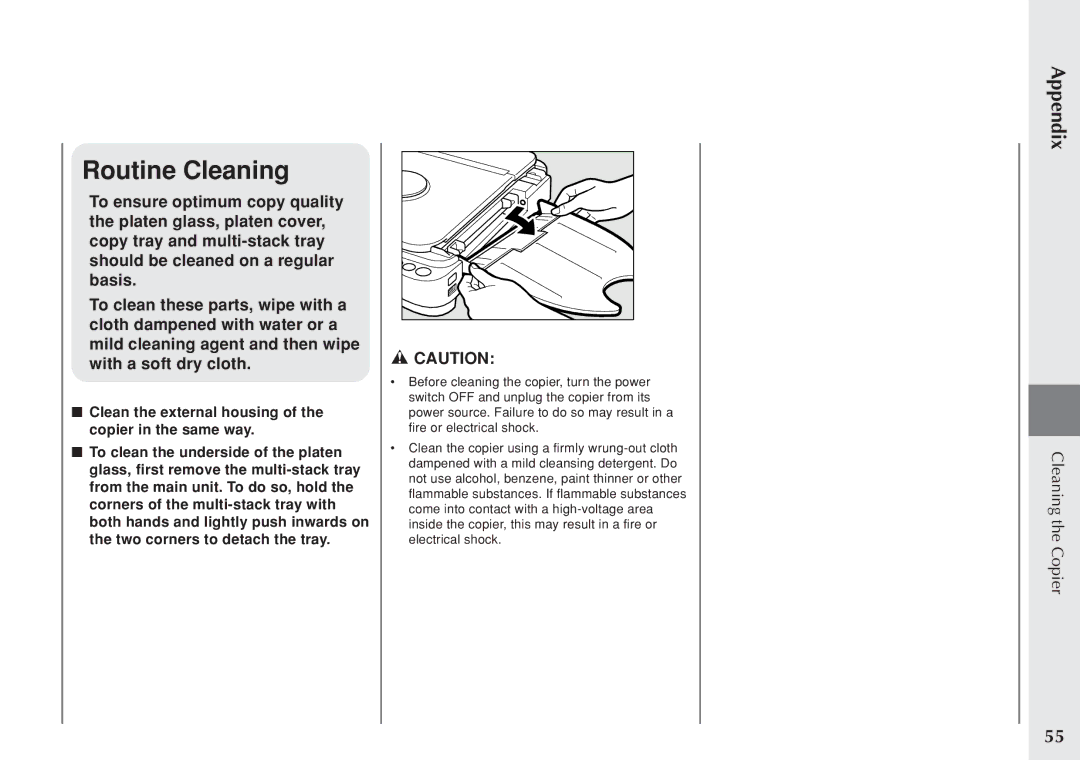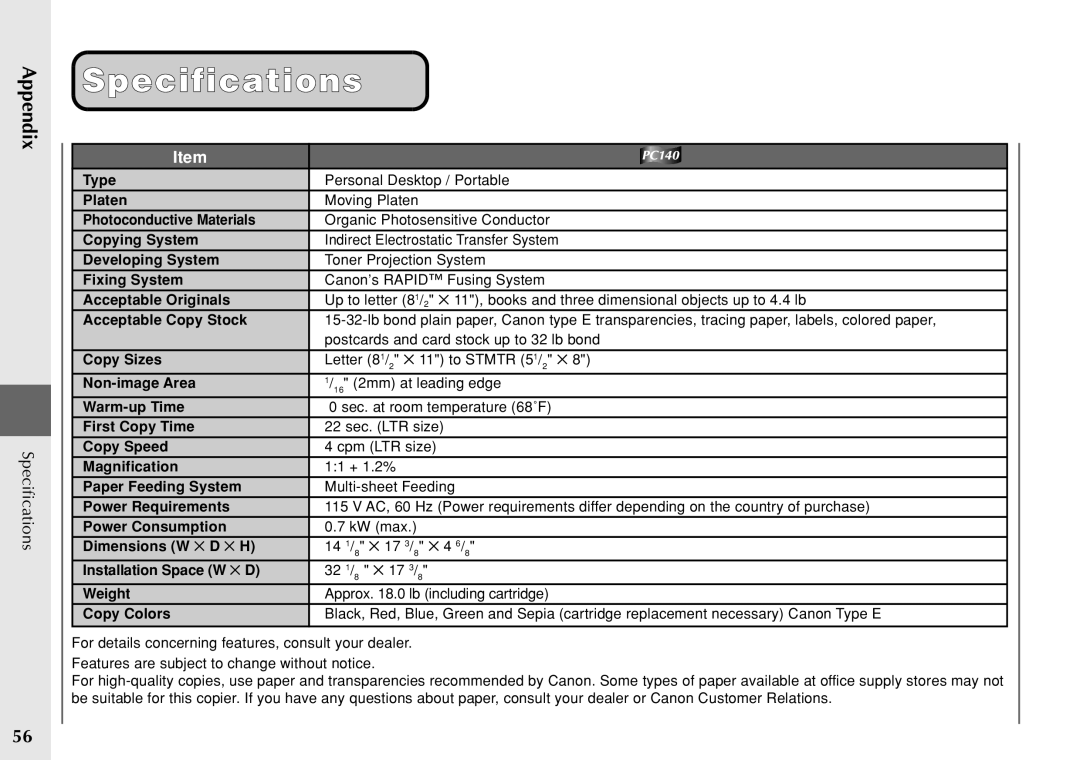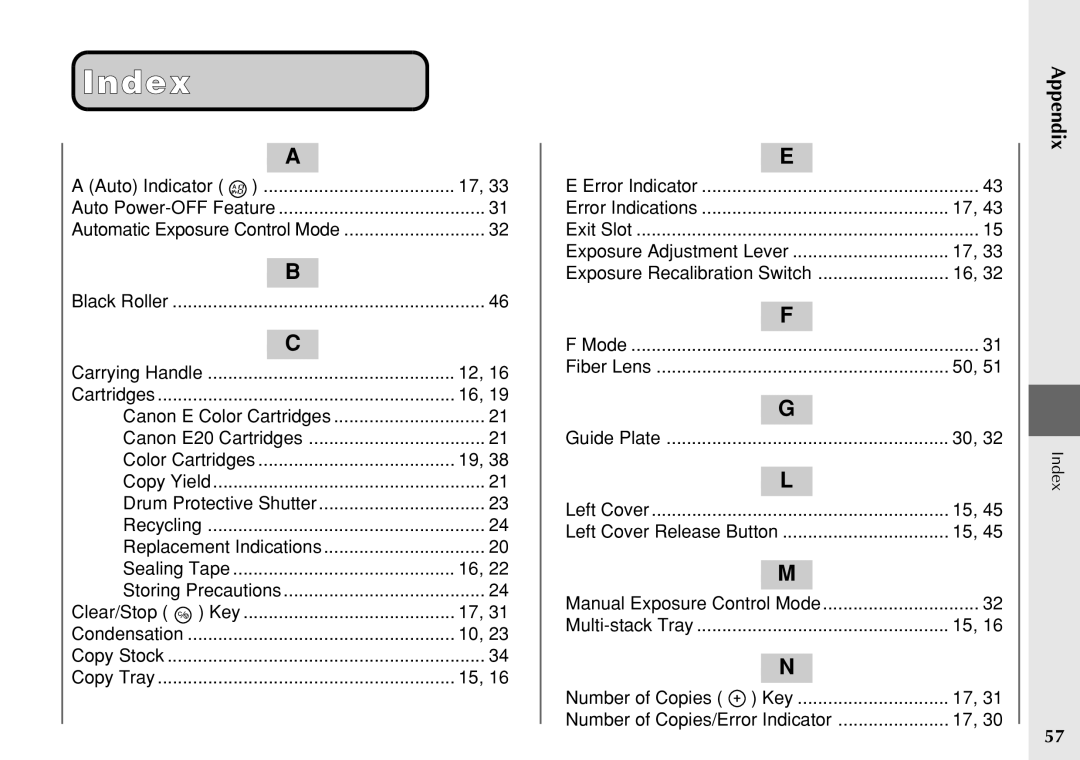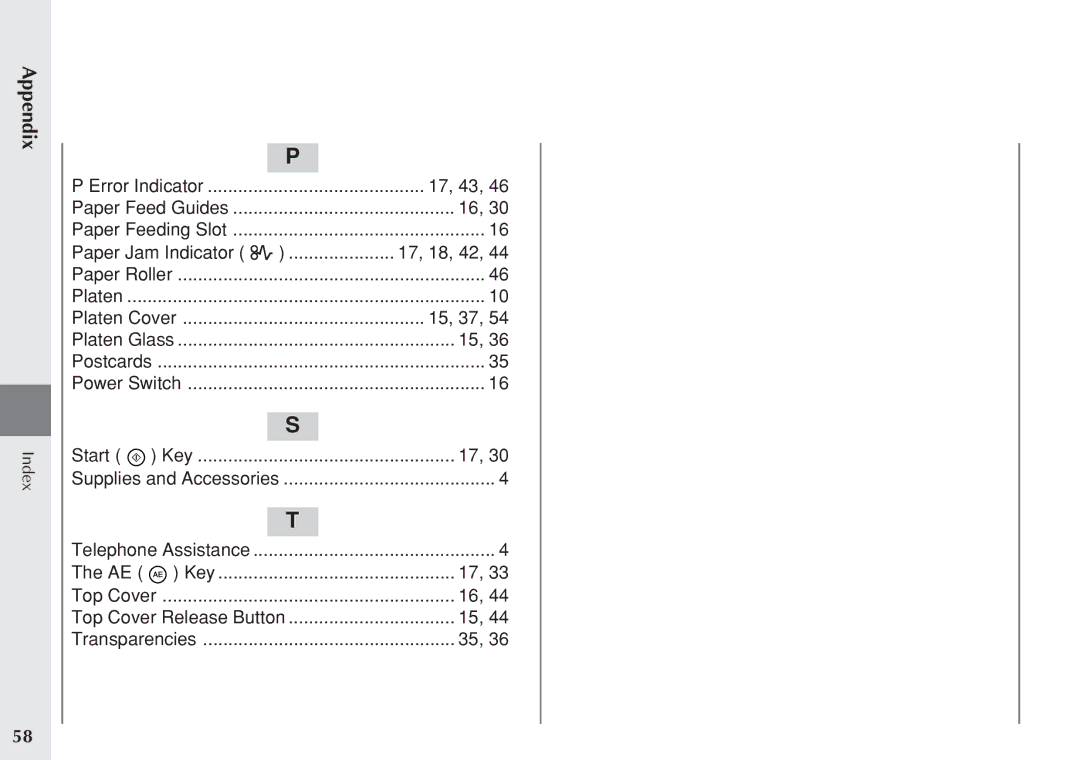Troubleshooting
3
When Error
Indicators Appear
46
![]() CAUTION:
CAUTION:
•There are some areas inside the copier which are subject to high voltages and temperatures. Take adequate precaution when performing internal inspections, to avoid burns or electrical shock.
•When removing jammed paper or when inspecting the inside of the copier, do not allow necklaces, bracelets or other metal objects to touch the inside of the copier, as this may result in burns or electrical shock.
•When removing copy paper which has become jammed from inside the copier, take care not to allow the toner on the jammed copy paper to come into contact with your hands or clothing, as this will dirty your hands or clothing. If they become dirty, wash them immediately with cold water. Washing with warm water will set the toner and make it impossible to remove the toner stains.
•When removing copy paper which has become jammed from inside the copier, remove the jammed paper gently to prevent the toner on the paper from scattering and entering your eyes or mouth. If toner enters your eyes or mouth, wash immediately with cold water and consult a physician.
•When loading copy paper or removing originals or copies, take care not to cut your hands on the edges of the originals or copy paper.
•Do not use tweezers or other pointed instruments to remove jammed paper; doing so may cause damage to internal parts of the copier.
 REQUEST:
REQUEST:
•Whenever there is a paper jam, even if you can see the jammed paper from the sides, be sure to open the top cover and remove the jammed paper from inside the copier rather than pulling it out from the sides.
•Do not touch the black roller located inside the main unit.
Black roller |
NOTICE:
•If the jammed paper tears while removing it, be sure to remove any remaining pieces from inside the copier.
MEMO:
•When removing jammed paper take care not the allow the toner on the jammed paper to come into contact with your hands or clothing.
Cleaning the Paper Roller (When the  Error Indicator flashes)
Error Indicator flashes)
If paper jams begin to occur frequently, follow the procedure below to clean the feeding roller.
Turn the power switch OFF and unplug the copier from its power source.