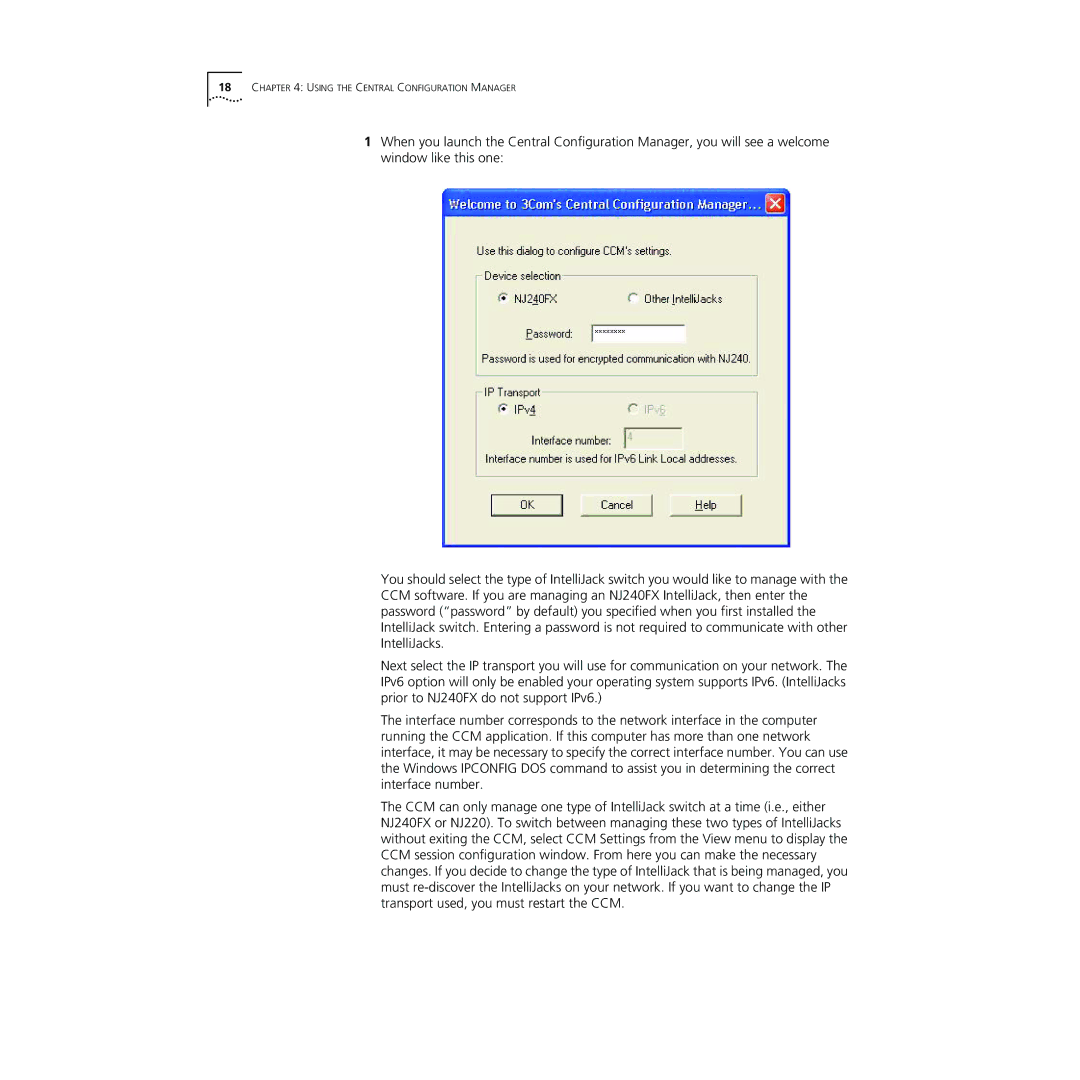18CHAPTER 4: USING THE CENTRAL CONFIGURATION MANAGER
1When you launch the Central Configuration Manager, you will see a welcome window like this one:
You should select the type of IntelliJack switch you would like to manage with the CCM software. If you are managing an NJ240FX IntelliJack, then enter the password (“password” by default) you specified when you first installed the IntelliJack switch. Entering a password is not required to communicate with other IntelliJacks.
Next select the IP transport you will use for communication on your network. The IPv6 option will only be enabled your operating system supports IPv6. (IntelliJacks prior to NJ240FX do not support IPv6.)
The interface number corresponds to the network interface in the computer running the CCM application. If this computer has more than one network interface, it may be necessary to specify the correct interface number. You can use the Windows IPCONFIG DOS command to assist you in determining the correct interface number.
The CCM can only manage one type of IntelliJack switch at a time (i.e., either NJ240FX or NJ220). To switch between managing these two types of IntelliJacks without exiting the CCM, select CCM Settings from the View menu to display the CCM session configuration window. From here you can make the necessary changes. If you decide to change the type of IntelliJack that is being managed, you must