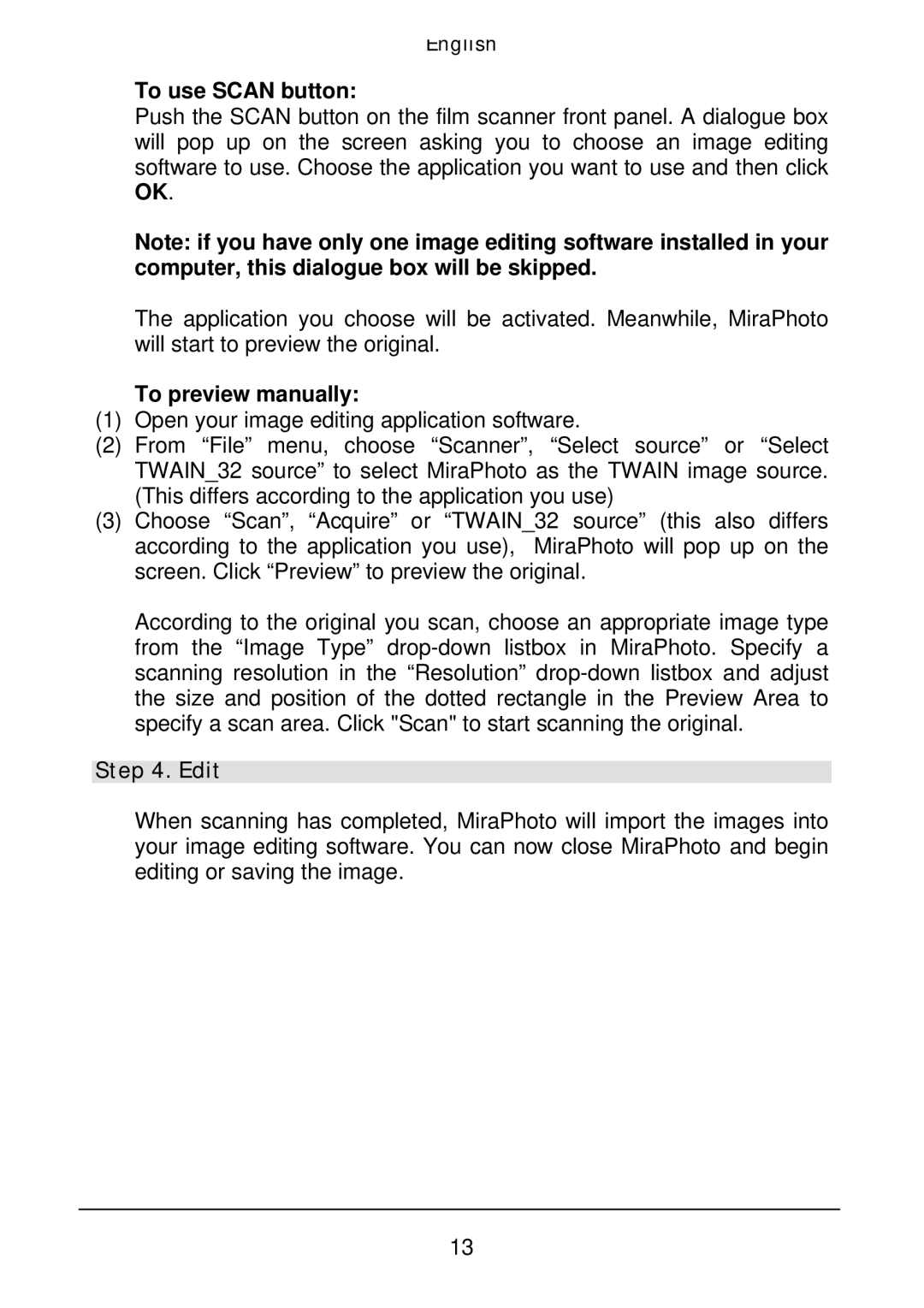English
To use SCAN button:
Push the SCAN button on the film scanner front panel. A dialogue box will pop up on the screen asking you to choose an image editing software to use. Choose the application you want to use and then click OK.
Note: if you have only one image editing software installed in your computer, this dialogue box will be skipped.
The application you choose will be activated. Meanwhile, MiraPhoto will start to preview the original.
To preview manually:
(1)Open your image editing application software.
(2)From “File” menu, choose Scanner”,“ “Select source” or Select“ TWAIN_32 source” to select MiraPhoto as the TWAIN image source. (This differs according to the application you use)
(3)Choose “Scan”, “Acquire” or “TWAIN_32 source”(this also differs according to the application you use), MiraPhoto will pop up on the screen. Click “Preview” to preview the original.
According to the original you scan, choose an appropriate image type from the “Image Type”
Step 4. Edit
When scanning has completed, MiraPhoto will import the images into your image editing software. You can now close MiraPhoto and begin editing or saving the image.
13