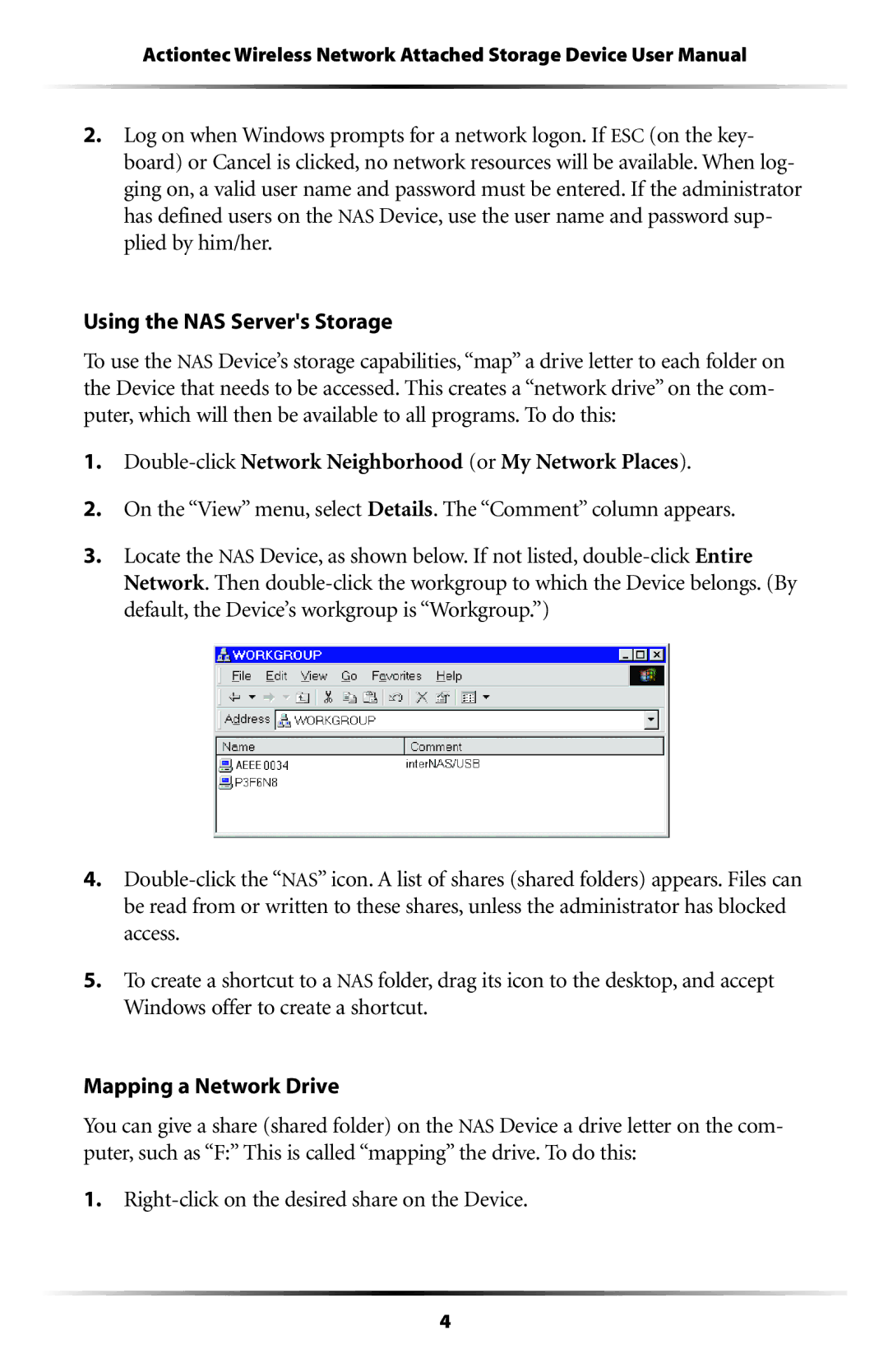Actiontec Wireless Network Attached Storage Device User Manual
2.Log on when Windows prompts for a network logon. If ESC (on the key- board) or Cancel is clicked, no network resources will be available. When log- ging on, a valid user name and password must be entered. If the administrator has defined users on the NAS Device, use the user name and password sup- plied by him/her.
Using the NAS Server's Storage
To use the NAS Device’s storage capabilities, “map” a drive letter to each folder on the Device that needs to be accessed. This creates a “network drive” on the com- puter, which will then be available to all programs. To do this:
1.
2.On the “View” menu, select Details. The “Comment” column appears.
3.Locate the NAS Device, as shown below. If not listed,
AEEE
4.
5.To create a shortcut to a NAS folder, drag its icon to the desktop, and accept Windows offer to create a shortcut.
Mapping a Network Drive
You can give a share (shared folder) on the NAS Device a drive letter on the com- puter, such as “F:” This is called “mapping” the drive. To do this:
1.Right-click on the desired share on the Device.
4