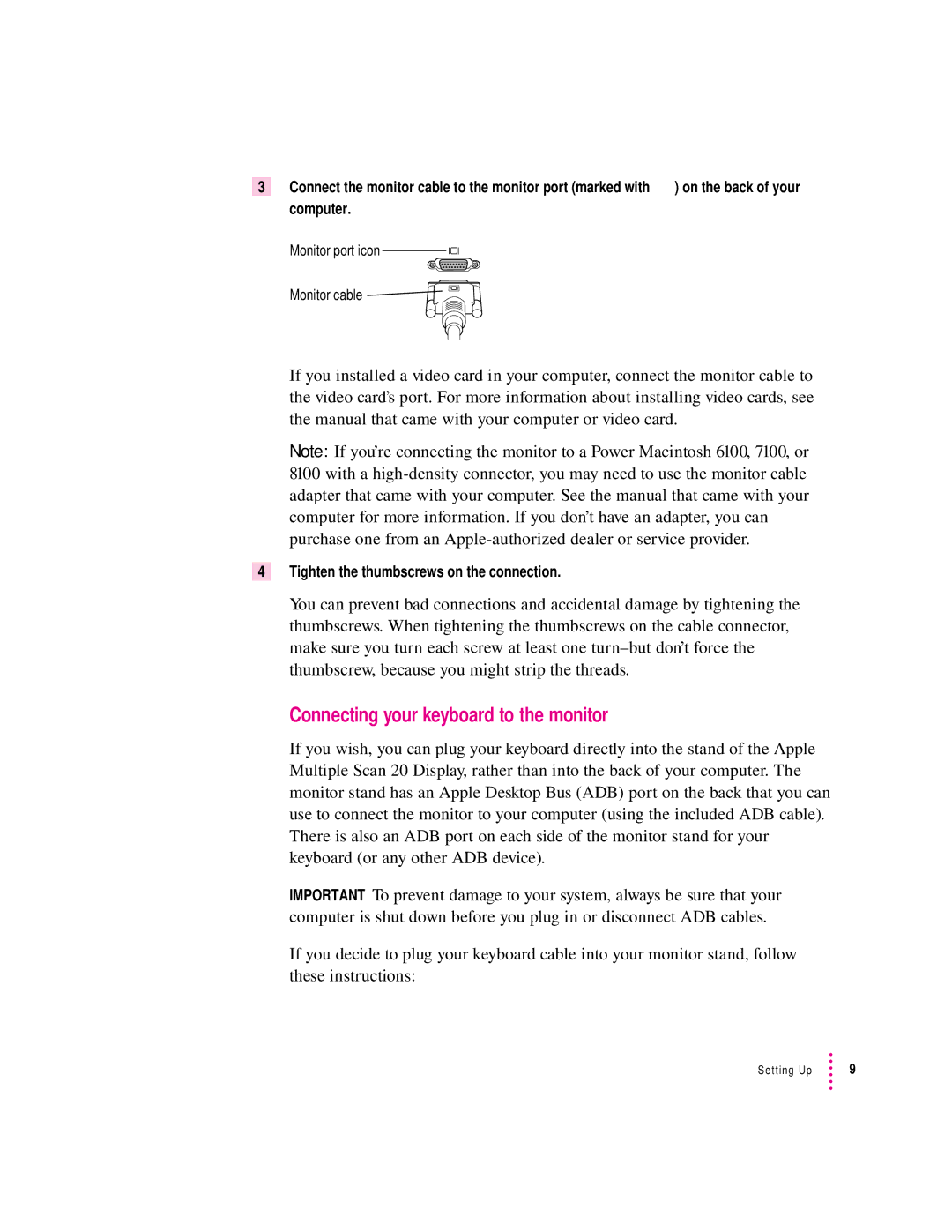3Connect the monitor cable to the monitor port (marked with ™) on the back of your computer.
Monitor port icon
Monitor cable
If you installed a video card in your computer, connect the monitor cable to the video card’s port. For more information about installing video cards, see the manual that came with your computer or video card.
Note: If you’re connecting the monitor to a Power Macintosh 6100, 7100, or 8100 with a
4Tighten the thumbscrews on the connection.
You can prevent bad connections and accidental damage by tightening the thumbscrews. When tightening the thumbscrews on the cable connector, make sure you turn each screw at least one
Connecting your keyboard to the monitor
If you wish, you can plug your keyboard directly into the stand of the Apple Multiple Scan 20 Display, rather than into the back of your computer. The monitor stand has an Apple Desktop Bus (ADB) port on the back that you can use to connect the monitor to your computer (using the included ADB cable). There is also an ADB port on each side of the monitor stand for your keyboard (or any other ADB device).
IMPORTANT To prevent damage to your system, always be sure that your computer is shut down before you plug in or disconnect ADB cables.
If you decide to plug your keyboard cable into your monitor stand, follow these instructions:
Setting Up | 9 |