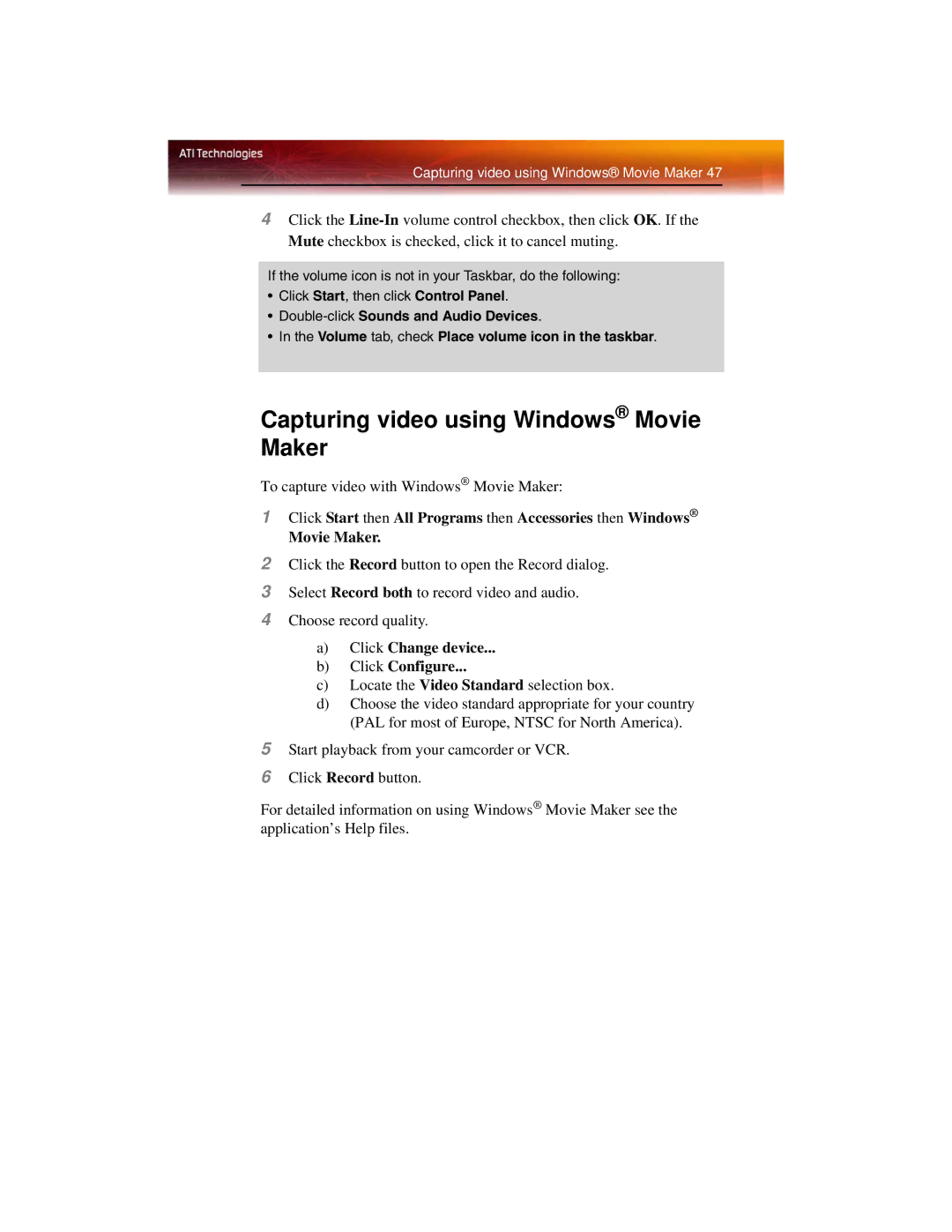Capturing video using Windows® Movie Maker 47
4Click the
If the volume icon is not in your Taskbar, do the following:
•Click Start, then click Control Panel.
•
•In the Volume tab, check Place volume icon in the taskbar.
Capturing video using Windows® Movie Maker
To capture video with Windows® Movie Maker:
1Click Start then All Programs then Accessories then Windows®
Movie Maker.
2Click the Record button to open the Record dialog.
3Select Record both to record video and audio.
4Choose record quality.
a)Click Change device...
b)Click Configure...
c)Locate the Video Standard selection box.
d)Choose the video standard appropriate for your country (PAL for most of Europe, NTSC for North America).
5Start playback from your camcorder or VCR.
6Click Record button.
For detailed information on using Windows® Movie Maker see the application’s Help files.