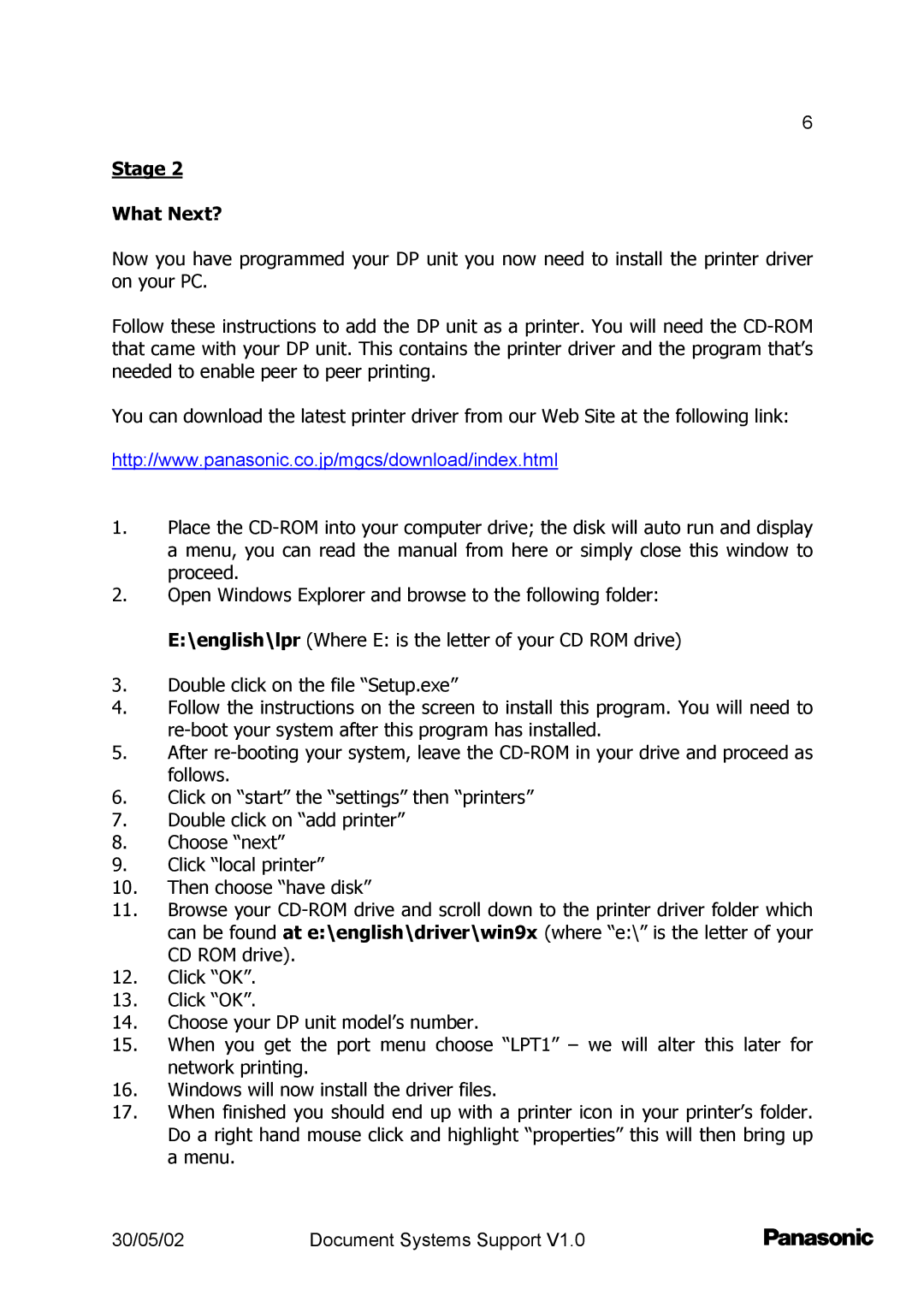6
Stage 2
What Next?
Now you have programmed your DP unit you now need to install the printer driver on your PC.
Follow these instructions to add the DP unit as a printer. You will need the
You can download the latest printer driver from our Web Site at the following link:
http://www.panasonic.co.jp/mgcs/download/index.html
1.Place the
2.Open Windows Explorer and browse to the following folder: E:\english\lpr (Where E: is the letter of your CD ROM drive)
3.Double click on the file “Setup.exe”
4.Follow the instructions on the screen to install this program. You will need to
5.After
6.Click on “start” the “settings” then “printers”
7.Double click on “add printer”
8.Choose “next”
9.Click “local printer”
10.Then choose “have disk”
11.Browse your
12.Click “OK”.
13.Click “OK”.
14.Choose your DP unit model’s number.
15.When you get the port menu choose “LPT1” – we will alter this later for network printing.
16.Windows will now install the driver files.
17.When finished you should end up with a printer icon in your printer’s folder. Do a right hand mouse click and highlight “properties” this will then bring up a menu.
30/05/02 | Document Systems Support V1.0 |