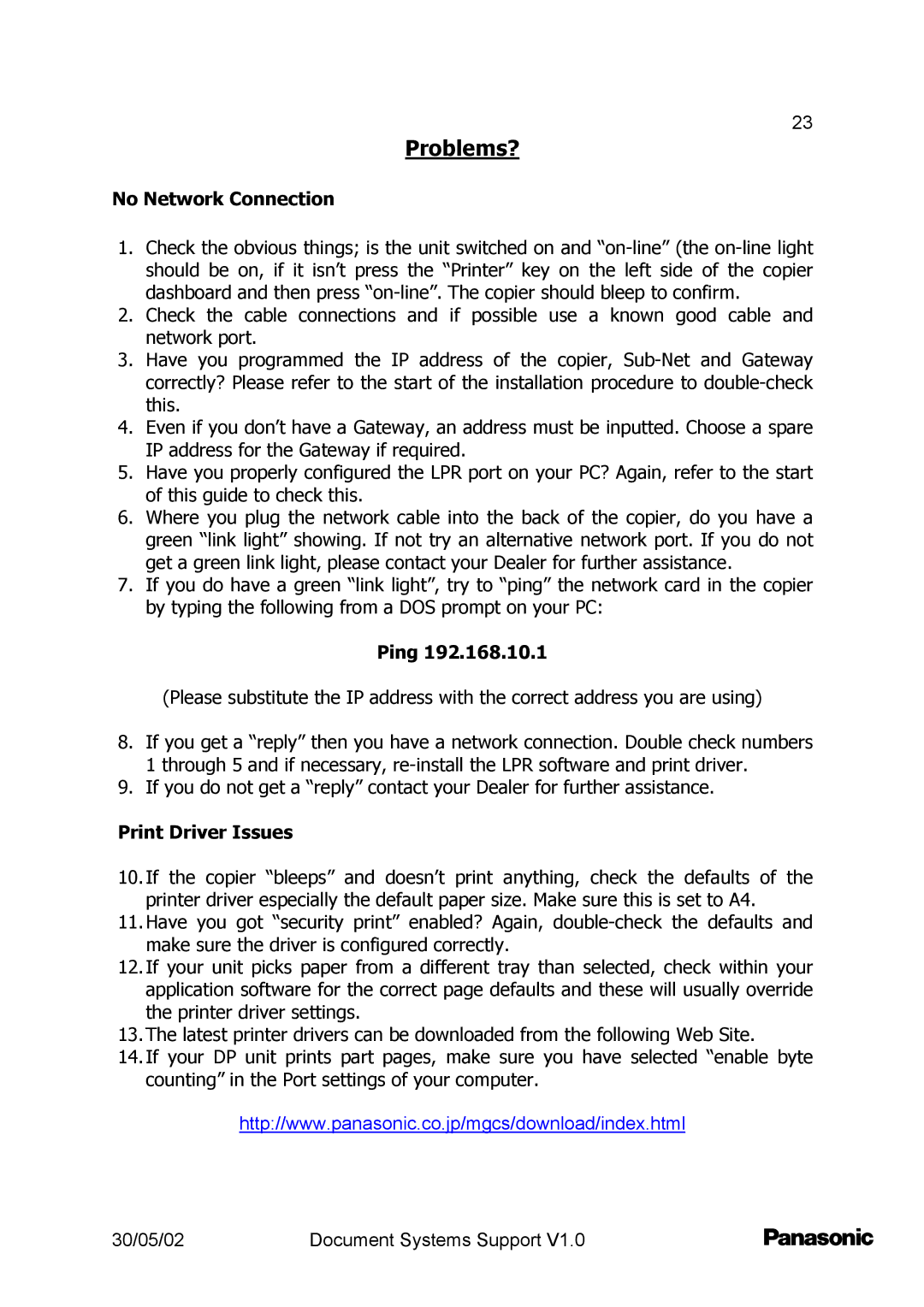23
Problems?
No Network Connection
1.Check the obvious things; is the unit switched on and
2.Check the cable connections and if possible use a known good cable and network port.
3.Have you programmed the IP address of the copier,
4.Even if you don’t have a Gateway, an address must be inputted. Choose a spare IP address for the Gateway if required.
5.Have you properly configured the LPR port on your PC? Again, refer to the start of this guide to check this.
6.Where you plug the network cable into the back of the copier, do you have a green “link light” showing. If not try an alternative network port. If you do not get a green link light, please contact your Dealer for further assistance.
7.If you do have a green “link light”, try to “ping” the network card in the copier by typing the following from a DOS prompt on your PC:
Ping 192.168.10.1
(Please substitute the IP address with the correct address you are using)
8.If you get a “reply” then you have a network connection. Double check numbers 1 through 5 and if necessary,
9.If you do not get a “reply” contact your Dealer for further assistance.
Print Driver Issues
10.If the copier “bleeps” and doesn’t print anything, check the defaults of the printer driver especially the default paper size. Make sure this is set to A4.
11.Have you got “security print” enabled? Again,
12.If your unit picks paper from a different tray than selected, check within your application software for the correct page defaults and these will usually override the printer driver settings.
13.The latest printer drivers can be downloaded from the following Web Site.
14.If your DP unit prints part pages, make sure you have selected “enable byte counting” in the Port settings of your computer.
http://www.panasonic.co.jp/mgcs/download/index.html
30/05/02 | Document Systems Support V1.0 |