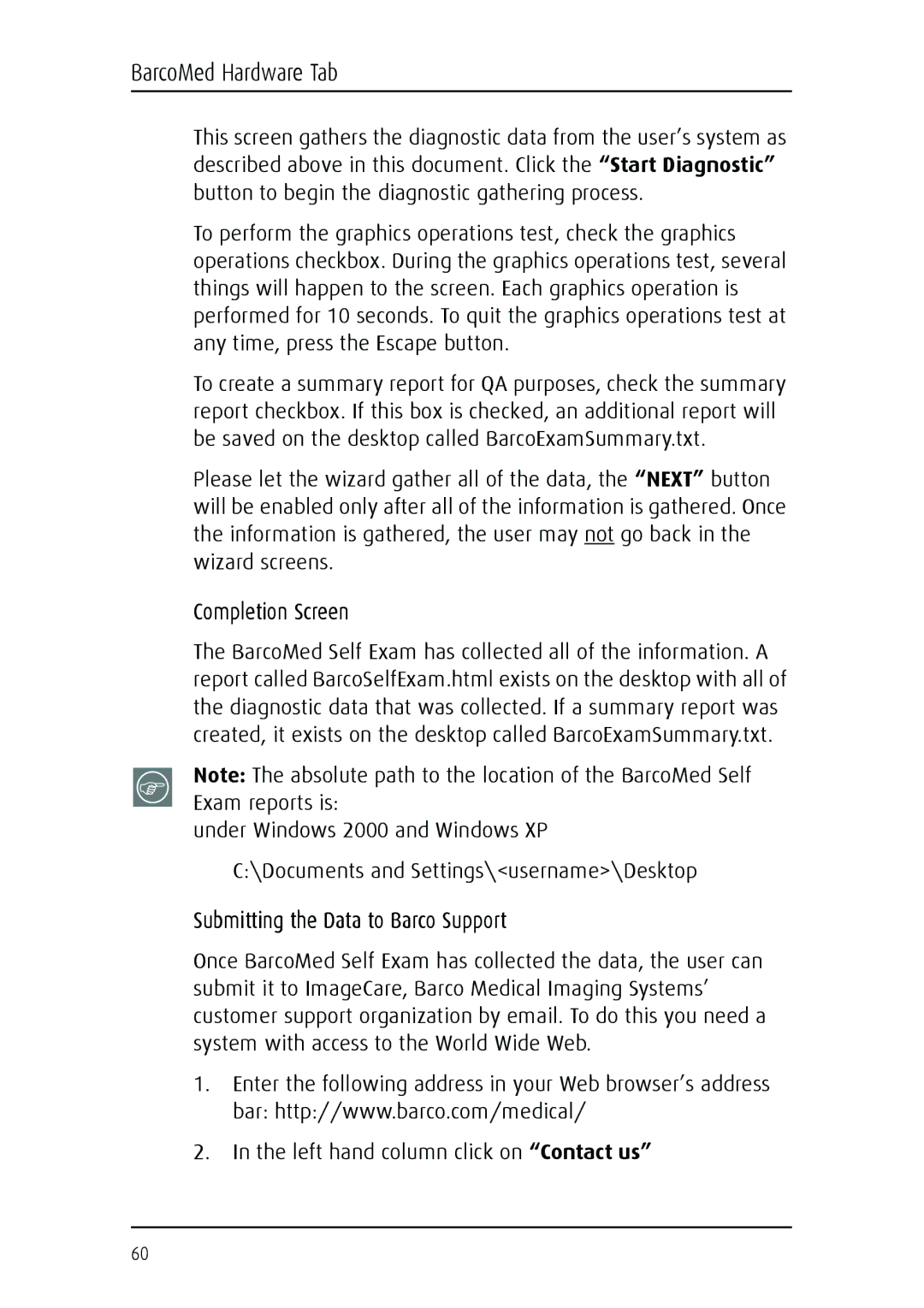MGP 15 specifications
The Barco MGP 15 is an advanced and versatile visual display solution designed to enhance the production quality in various applications, particularly in the events, broadcasting, and digital signage industries. Known for its reliability and exceptional performance, the MGP 15 has become a preferred choice for professionals looking to create stunning visual experiences.One of the standout features of the Barco MGP 15 is its high-resolution LED screen, which provides vibrant colors and sharp images. The display boasts a resolution of 1920x1080 pixels, ensuring that every detail is crisp and clear. This feature is essential for live events where high visual impact is crucial, allowing audiences to fully engage with the content being presented.
The MGP 15 is equipped with Barco's proprietary technologies, including the DVI and HDMI inputs, which facilitate seamless connectivity with various video sources. This ensures compatibility with a wide range of media players, cameras, and other devices, making it a highly flexible solution for event organizers and production teams. Furthermore, the modular design allows for easy installation and configuration, meaning that setups can be adjusted quickly to meet specific requirements.
Another critical characteristic of the MGP 15 is its advanced color processing capabilities. The display utilizes sophisticated algorithms to reproduce colors accurately, ensuring that content appears exactly as intended. This precision is especially vital in the broadcast industry, where color fidelity is critical for maintaining brand consistency and delivering high-quality broadcast content.
In terms of durability, the Barco MGP 15 is built to withstand the rigors of on-the-road use. It features a protective casing that safeguards the internal components from physical damage and environmental factors, allowing it to perform reliably in various conditions. Additionally, the energy-efficient design reduces power consumption, making it an environmentally friendly choice for long-term use.
Finally, the user-friendly interface of the MGP 15 allows operators to adjust settings and configurations with ease. The intuitive control panel simplifies navigation, enabling quick changes on the fly. This feature is particularly advantageous for live events, where time is often of the essence.
In conclusion, the Barco MGP 15 is a powerful visual display solution characterized by its high resolution, advanced connectivity options, superior color processing, robust construction, and user-friendly design. These features make it an ideal choice for those looking to elevate their visual presentations in dynamic and demanding environments.