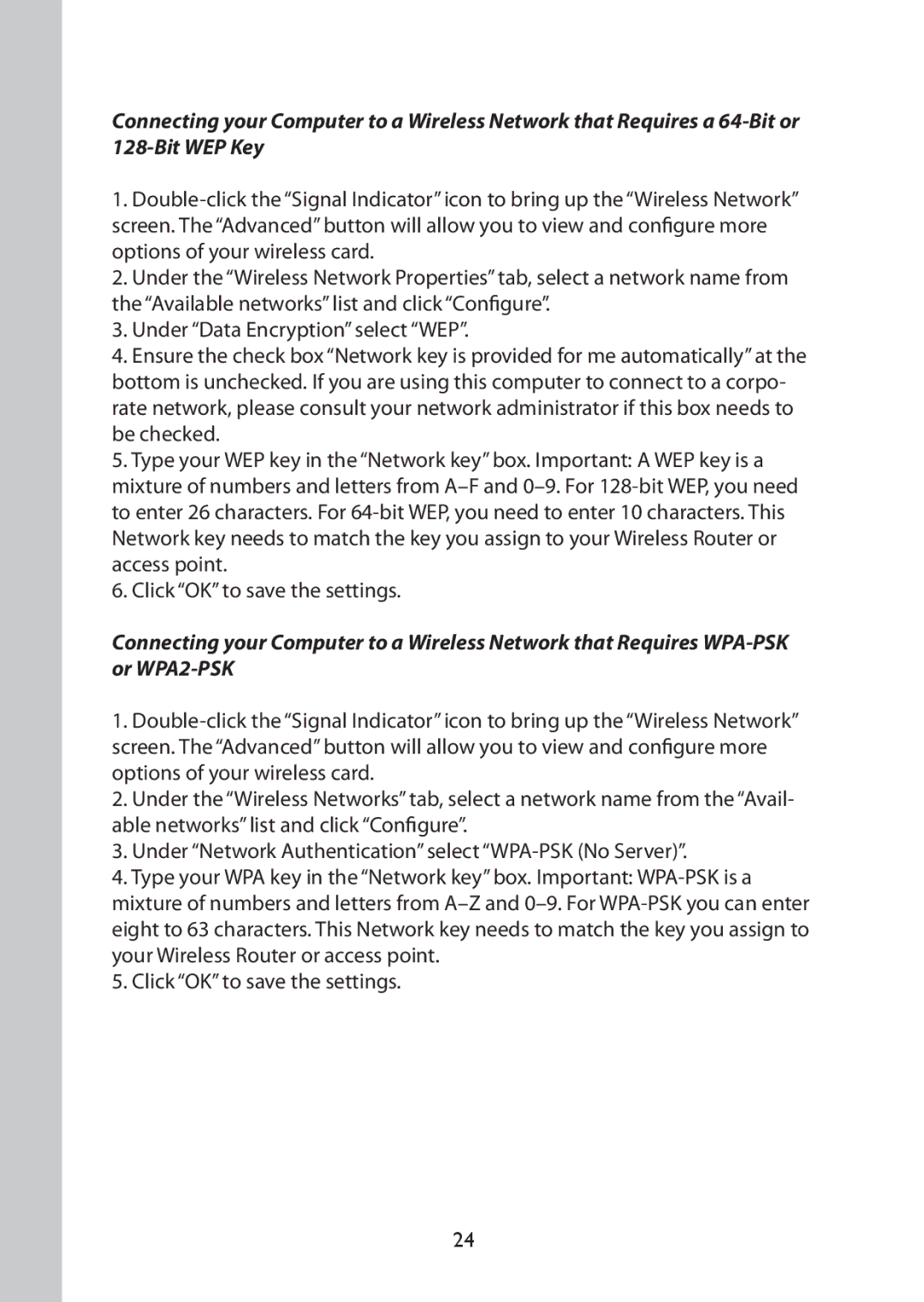Connecting your Computer to a Wireless Network that Requires a
1.
2.Under the “Wireless Network Properties” tab, select a network name from the “Available networks” list and click “Configure”.
3.Under “Data Encryption” select “WEP”.
4.Ensure the check box “Network key is provided for me automatically” at the bottom is unchecked. If you are using this computer to connect to a corpo- rate network, please consult your network administrator if this box needs to be checked.
5.Type your WEP key in the “Network key” box. Important: A WEP key is a mixture of numbers and letters from
6.Click “OK” to save the settings.
Connecting your Computer to a Wireless Network that Requires
1.
2.Under the “Wireless Networks” tab, select a network name from the “Avail- able networks” list and click “Configure”.
3.Under “Network Authentication” select
4.Type your WPA key in the “Network key” box. Important:
5.Click “OK” to save the settings.
24