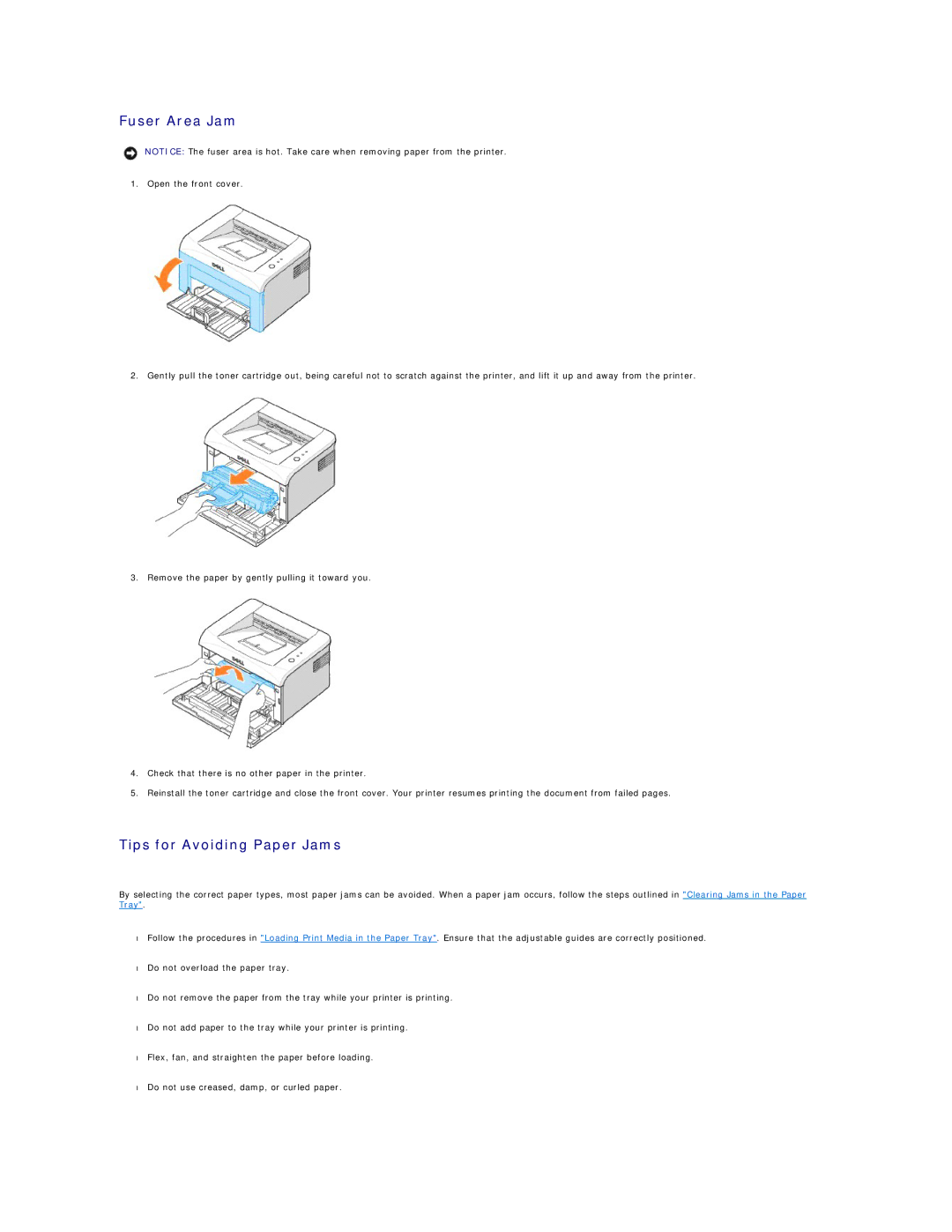Fuser Area Jam
NOTICE: The fuser area is hot. Take care when removing paper from the printer.
1. Open the front cover.
2. Gently pull the toner cartridge out, being careful not to scratch against the printer, and lift it up and away from the printer.
3. Remove the paper by gently pulling it toward you.
4.Check that there is no other paper in the printer.
5.Reinstall the toner cartridge and close the front cover. Your printer resumes printing the document from failed pages.
Tips for Avoiding Paper Jams
By selecting the correct paper types, most paper jams can be avoided. When a paper jam occurs, follow the steps outlined in "Clearing Jams in the Paper Tray".
•Follow the procedures in "Loading Print Media in the Paper Tray". Ensure that the adjustable guides are correctly positioned.
•Do not overload the paper tray.
•Do not remove the paper from the tray while your printer is printing.
•Do not add paper to the tray while your printer is printing.
•Flex, fan, and straighten the paper before loading.
•Do not use creased, damp, or curled paper.