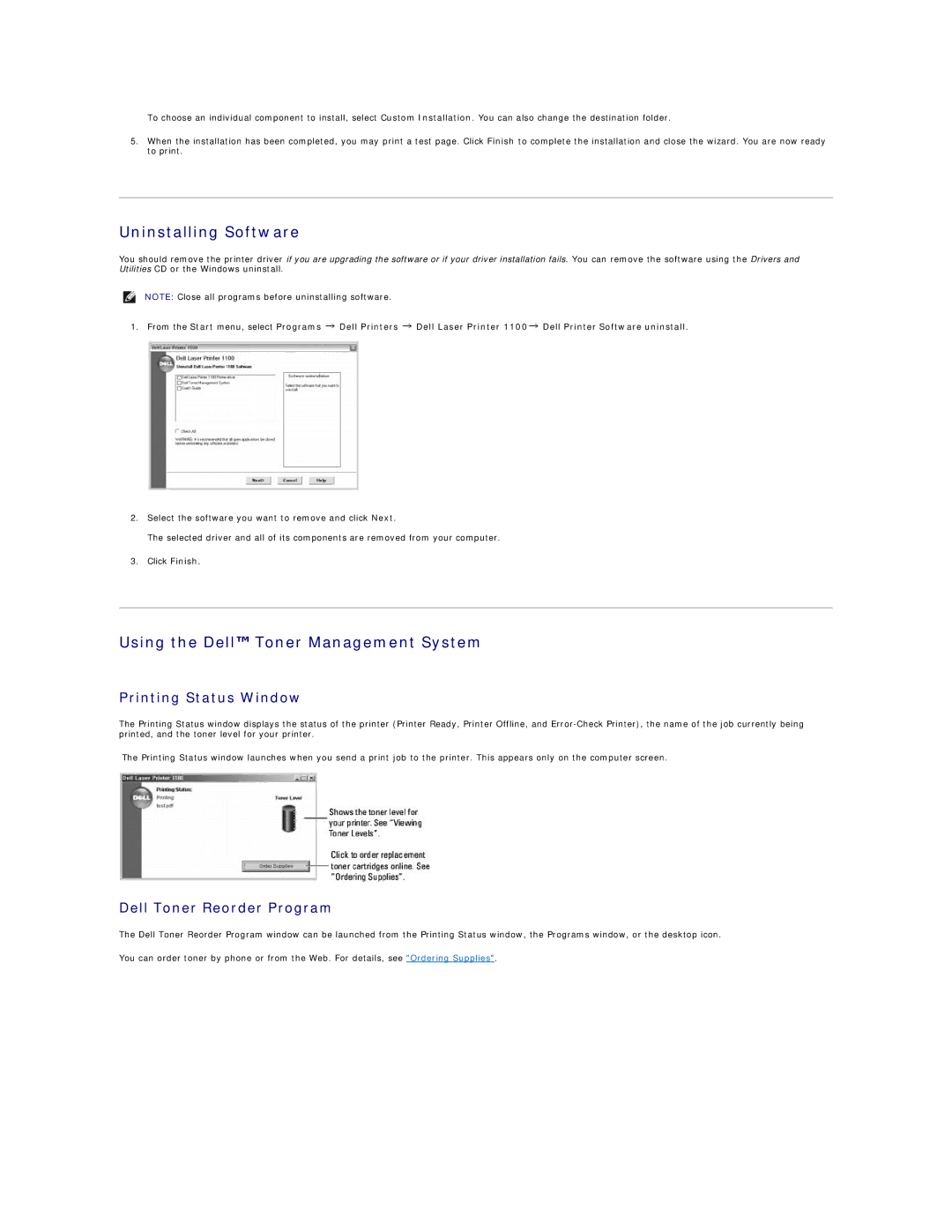To choose an individual component to install, select Custom Installation. You can also change the destination folder.
5.When the installation has been completed, you may print a test page. Click Finish to complete the installation and close the wizard. You are now ready to print.
Uninstalling Software
You should remove the printer driver if you are upgrading the software or if your driver installation fails. You can remove the software using the Drivers and Utilities CD or the Windows uninstall.
NOTE: Close all programs before uninstalling software.
1.From the Start menu, select Programs ![]() Dell Printers
Dell Printers ![]() Dell Laser Printer 1100
Dell Laser Printer 1100![]() Dell Printer Software uninstall.
Dell Printer Software uninstall.
2.Select the software you want to remove and click Next.
The selected driver and all of its components are removed from your computer.
3.Click Finish.
Using the Dell™ Toner Management System
Printing Status Window
The Printing Status window displays the status of the printer (Printer Ready, Printer Offline, and
The Printing Status window launches when you send a print job to the printer. This appears only on the computer screen.
Dell Toner Reorder Program
The Dell Toner Reorder Program window can be launched from the Printing Status window, the Programs window, or the desktop icon.
You can order toner by phone or from the Web. For details, see "Ordering Supplies".