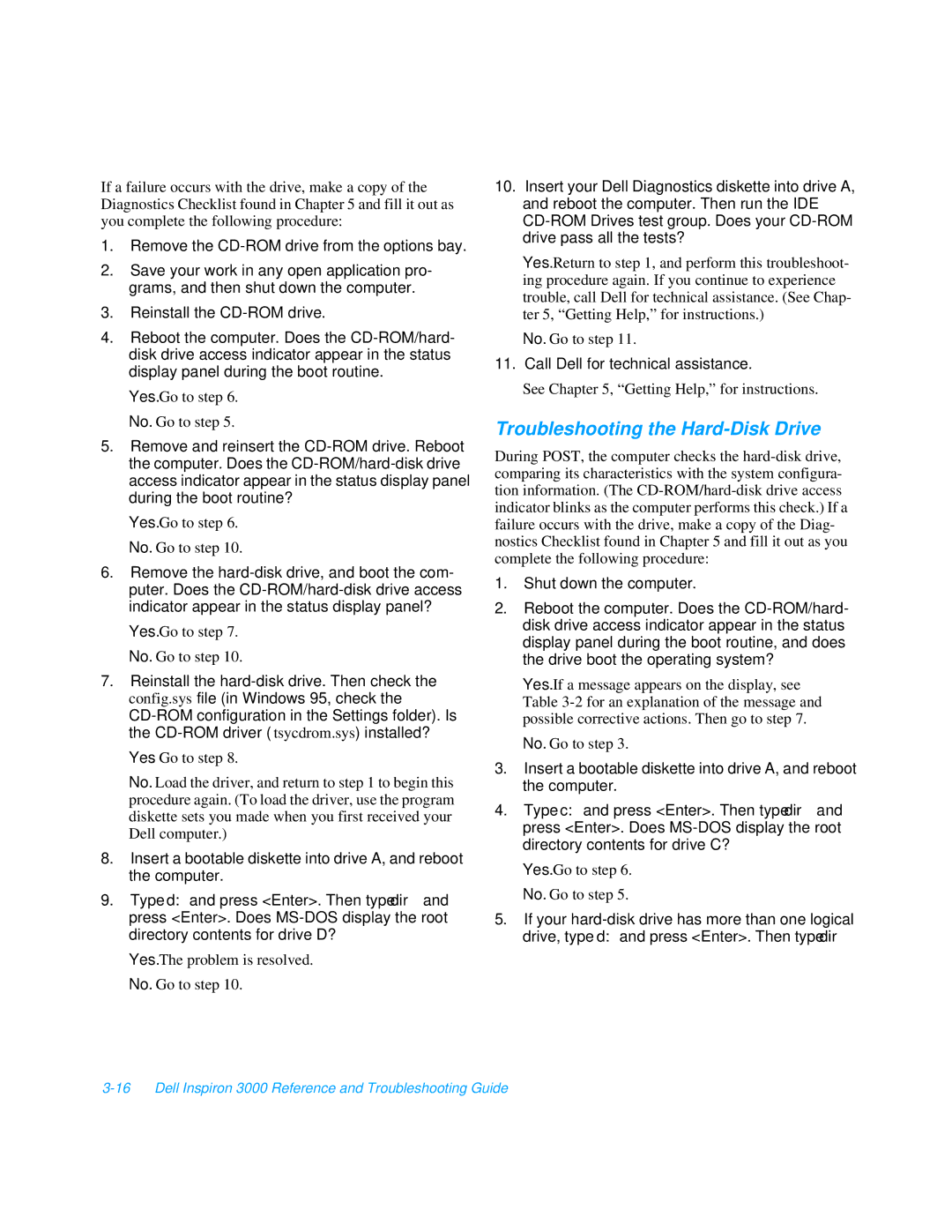If a failure occurs with the drive, make a copy of the Diagnostics Checklist found in Chapter 5 and fill it out as you complete the following procedure:
1.Remove the
2.Save your work in any open application pro- grams, and then shut down the computer.
3.Reinstall the
4.Reboot the computer. Does the
Yes. Go to step 6. No. Go to step 5.
5.Remove and reinsert the
Yes. Go to step 6. No. Go to step 10.
6.Remove the
Yes. Go to step 7. No. Go to step 10.
7.Reinstall the
Yes. Go to step 8.
No. Load the driver, and return to step 1 to begin this procedure again. (To load the driver, use the program diskette sets you made when you first received your Dell computer.)
8.Insert a bootable diskette into drive A, and reboot the computer.
9.Type d: and press <Enter>. Then type dir and press <Enter>. Does
Yes. The problem is resolved. No. Go to step 10.
10.Insert your Dell Diagnostics diskette into drive A, and reboot the computer. Then run the IDE
Yes. Return to step 1, and perform this troubleshoot- ing procedure again. If you continue to experience trouble, call Dell for technical assistance. (See Chap- ter 5, “Getting Help,” for instructions.)
No. Go to step 11.
11.Call Dell for technical assistance.
See Chapter 5, “Getting Help,” for instructions.
Troubleshooting the Hard-Disk Drive
During POST, the computer checks the
1.Shut down the computer.
2.Reboot the computer. Does the
Yes. If a message appears on the display, see Table
No. Go to step 3.
3.Insert a bootable diskette into drive A, and reboot the computer.
4.Type c: and press <Enter>. Then type dir and press <Enter>. Does
Yes. Go to step 6. No. Go to step 5.
5.If your