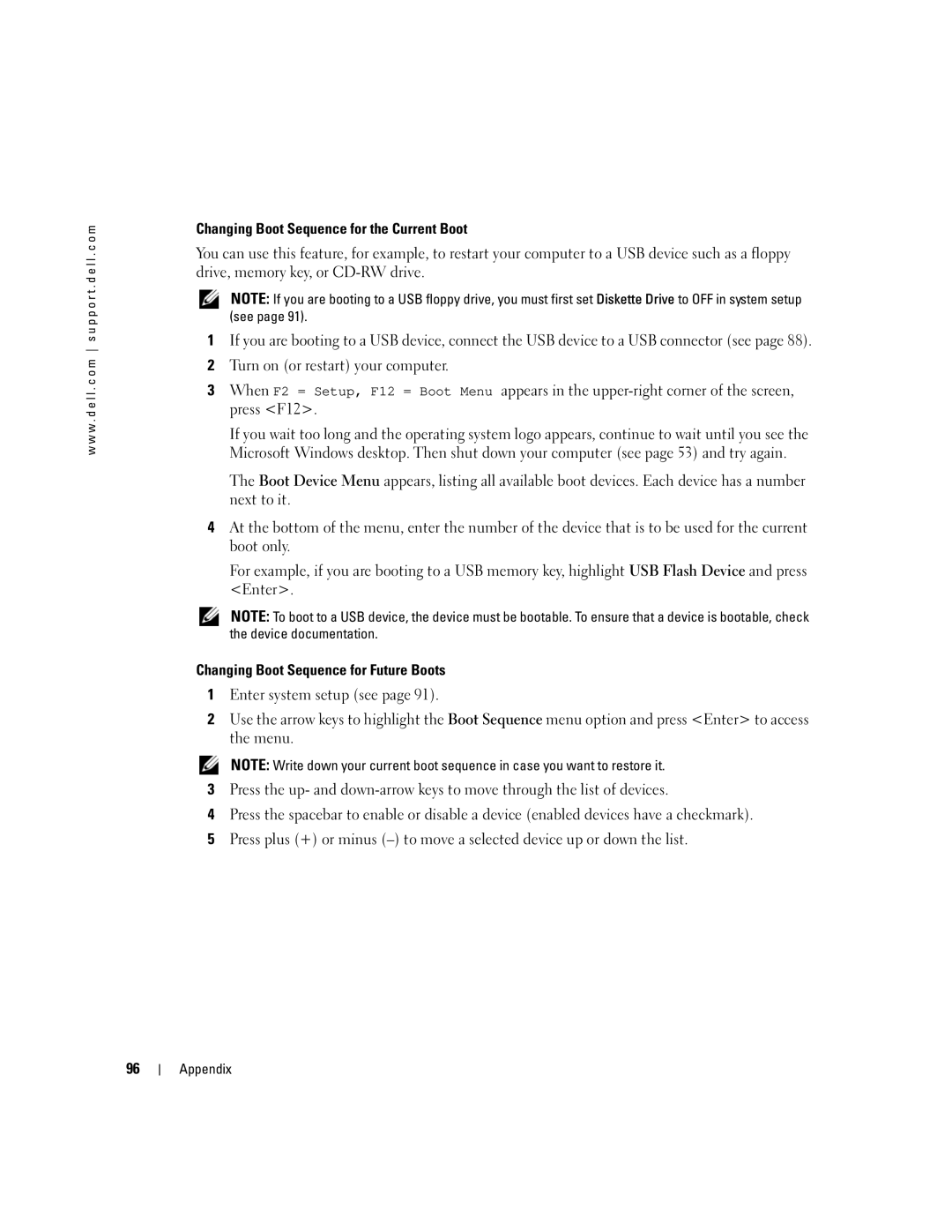w w w . d e l l . c o m s u p p o r t . d e l l . c o m
Changing Boot Sequence for the Current Boot
You can use this feature, for example, to restart your computer to a USB device such as a floppy drive, memory key, or
NOTE: If you are booting to a USB floppy drive, you must first set Diskette Drive to OFF in system setup (see page 91).
1If you are booting to a USB device, connect the USB device to a USB connector (see page 88).
2Turn on (or restart) your computer.
3When F2 = Setup, F12 = Boot Menu appears in the
If you wait too long and the operating system logo appears, continue to wait until you see the Microsoft Windows desktop. Then shut down your computer (see page 53) and try again.
The Boot Device Menu appears, listing all available boot devices. Each device has a number next to it.
4At the bottom of the menu, enter the number of the device that is to be used for the current boot only.
For example, if you are booting to a USB memory key, highlight USB Flash Device and press <Enter>.
NOTE: To boot to a USB device, the device must be bootable. To ensure that a device is bootable, check the device documentation.
Changing Boot Sequence for Future Boots
1Enter system setup (see page 91).
2Use the arrow keys to highlight the Boot Sequence menu option and press <Enter> to access the menu.
NOTE: Write down your current boot sequence in case you want to restore it.
3Press the up- and
4Press the spacebar to enable or disable a device (enabled devices have a checkmark).
5Press plus (+) or minus
96
Appendix