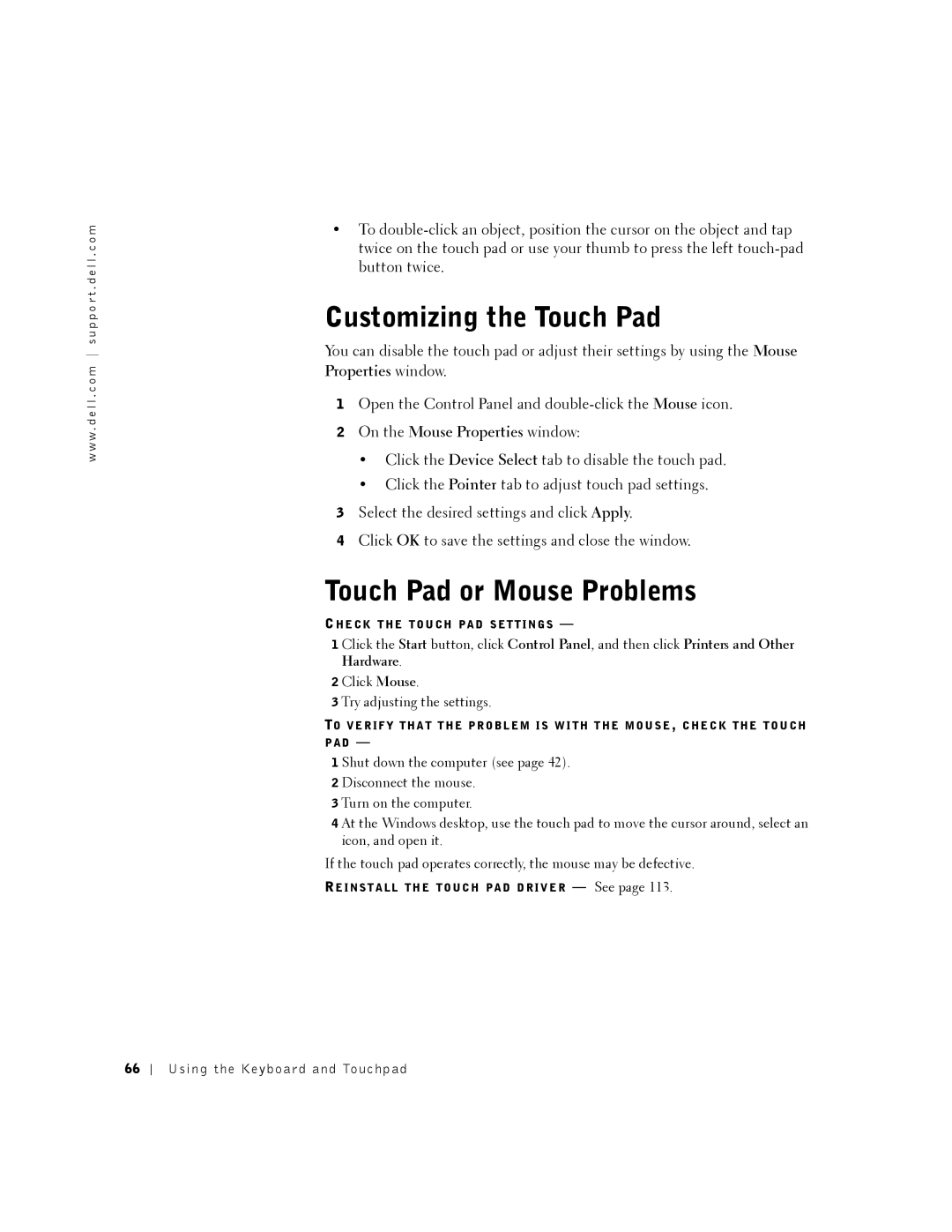Dell Inspiron
Abbreviations and Acronyms
Contents
Setting Up the Docking Device to Connect to a Network
Uninterruptible Power Supplies
Checking the Charge on the Second Battery
Using the Keyboard and Touchpad
Removing and Installing Devices While
Connecting to Wireless Local Area Networks
Connecting a Television to the Computer
Connecting to a Network Adapter
Accessing Help Error Messages
108
105
107
109
128
Reinstalling Microsoft Windows XP 119
124
131
Limited Warranty Terms for Dell-Branded Hardware
Contents
General
Power
Battery
Air Travel
EMC Instructions
California Residents
When Using Your Computer
When Working Inside Your Computer
Ergonomic Computing Habits
Battery Disposal
Protecting Against Electrostatic Discharge
When Using Your Computer
Tour of Your Computer
Mute button
Display latch Power button
Front View
Track stick
Light is flashing
Tour of Your Computer
Y B O a R D S T a T U S L I G H T S
Air vents Security cable slot Ieee 1394 connector
PC Card slot Audio connectors Infrared sensor
Left View
D I O C O N N E C T O R S
Right View
Module bay
Video TV-out connector
Air vent Parallel connector Air vents USB connectors
Back View
I D E O TV-O U T C O N N E C T O R
Connects a parallel device, such as a printer
Tour of Your Computer
Hard drive
Battery-bay latch release
Bottom View
Fan
Tour of Your Computer
Setting Up Your Computer
Connecting to the Internet
Setting Up Your Internet Connection
Modem and Internet Connection Problems
If you have a CD, click Use the CD I got from an ISP
Transferring Information to a New Computer
Close the Phone and Modems Options window
Setting Up Your Computer
Setting Up a Printer
Connecting a Parallel Printer
Printer Cable
Connecting a USB Printer
Printer Problems
Click Control Panel Click Printers and Other Hardware
Setting Up the Docking Device to Connect to a Network
Power Protection Devices
Surge Protectors
Uninterruptible Power Supplies
Turning Off Your Computer
Line Conditioners
Using Batteries Module Bay Devices
Using a Battery
Battery Performance
Checking the Battery Charge
Dell QuickSet Battery Meter
Charge Gauge
Microsoft Windows Power Meter
Low-Battery Warning
Health Gauge
Charging the Battery
Removing a Battery
Installing a Battery
Removing and Installing a Reserve Battery
Reserve battery Connector
Power Problems
Storing a Battery
Checking the Charge on the Second Battery
About the Module Bay
Status button on the charge gauge Second battery top
If the Device Screw Is Not Installed
Device latch release
If the Device Screw Is Installed
Using Batteries and Module Bay Devices
If the Device Screw Is Not Installed
If the Device Screw Is Installed
Device latch release
Using Batteries and Module Bay Devices
Using the Keyboard and Touchpad
Numeric Keypad
Keyboard Shortcuts
System Functions
CD or DVD Tray
Radios Including Wireless Networking and Bluetooth
Power Management
Display Functions
Speaker Functions
Microsoft Windows Logo Key Functions
Touch Pad
Touch Pad or Mouse Problems
Customizing the Touch Pad
External Keyboard Problems
Unexpected Characters
Using the Keyboard and Touchpad
Using CDs, DVDs, Other Multimedia
Using CDs and DVDs
CD or DVD problems
If you cannot play a CD, CD-RW, or DVD
Sound and Speaker Problems
Copying CDs
Or off
Using Easy CD Creator Basic
Using Blank CD-R Discs or Blank CD-RW Discs
Helpful Tips
How to Copy a CD
Using CDs, DVDs, and Other Multimedia
Connecting a Television to the Computer
Video TV-out connector TV/digital audio adapter cable
Pdif digital audio connector
Video and Standard Audio
TV/digital audio adapter cable Video cable Audio cable
Using CDs, DVDs, and Other Multimedia
Video and Digital Audio
Using CDs, DVDs, and Other Multimedia
Composite Video and Standard Audio
Using CDs, DVDs, and Other Multimedia
Composite Video and Digital Audio
Enabling the Display Settings for a Television
ATI Video Controller
Enabling S/PDIF Digital Audio
Nvidia Video Controller
Enabling Dolby Digital 5.1 Audio for DVD Playback
Click Enable S/PDIF output
Click Advanced Click Enable S/PDIF
Enabling S/PDIF in the Windows Audio Driver
Using CDs, DVDs, and Other Multimedia
Setting Up a Home and Office Network
On computer
Connecting to a Network Adapter
Network adapter connector
Network cable
Network Setup Wizard
Network Problems
Connecting to Wireless Local Area Networks
Determining your Network Type
Infrastructure Network
Connecting to a Network in Windows XP
Wireless network properties window appears
Networks area
Setting Up a Home and Office Network
Finalizing your Network Connection Security Settings
Click Properties
Setting Up a Home and Office Network
Click Properties
100
Solving Problems
Finding Solutions
102
103
Accessing Help
Error Messages
104
Video and Display Problems
If the display is blank
Click Control Panel Click Add or Remove Programs
If the display is difficult to read
106
Scanner Problems
If only part of the display is readable
Click Appearance and Themes
Drive Problems
If you cannot save a file to a floppy drive
Back of floppy disk Write-protected Not write-protected
PC Card Problems
If you have problems with a hard drive
Under Error-checking, click Check Now Click Start
Error messages appear
General Program Problems
Mail Problems
Program crashes
If Your Computer Gets Wet
Resolving Other Technical Problems
If You Drop or Damage Your Computer
What Is a Driver?
Drivers
Identifying Drivers
Using the Drivers and Utilities CD
Reinstalling Drivers and Utilities
Using Windows XP Device Driver Rollback
114
Manually Reinstalling Drivers for Windows XP
115
Using System Restore
Creating a Restore Point
Restoring the Computer to an Earlier Operating State
Undoing the Last System Restore
Enabling System Restore
117
Click Performance and Maintenance and click System
Resolving Software and Hardware Incompatibilities
Reinstalling Windows XP
Reinstalling Microsoft Windows XP
Before You Reinstall
Booting From the Operating System CD
Windows XP Setup
120
Reinstalling Drivers and Software
121
Solving Problems
Adding and Replacing Parts
Adding Memory
Captive screw
125
Securing clips Per connector Memory module
126
Replace the cover
127
Adding a Mini PCI Card
Mini PCI card/modem cover Captive screw
129
Mini PCI card
130
Adding a Modem
132
Pull-tabscrew Modem Modem cable
133
Replacing the Hard Drive
Hard drive screw
135
Adding and Replacing Parts
P e n d i
System Information
Specifications
Microprocessor
PC Card
Ports and Connectors
Communications
139
Display
Video
Audio
140
Keyboard
141
Battery
AC Adapter
142
Physical
143
Environmental
144
Standard Settings
Viewing the System Setup Screens
Overview
Commonly Used Options
System Setup Screens
Changing the Boot Sequence
146
147
Enabling the Infrared Sensor
Changing Printer Modes
Changing COM Ports
148
Definition of Dell-Installed Software and Peripherals
Dell Technical Support Policy U.S. Only
Anguilla
Contacting Dell
Definition of Third-Party Software and Peripherals
Antigua and Barbuda
151
152
Chile Santiago
Canada North York, Ontario
Cayman Islands
153
Costa Rica
China Xiamen
Colombia
Czech Republic Prague Website support.euro.dell.com
155
156
Ireland Cherrywood Website support.euro.dell.com
Hong Kong
India
157
Area Codes Local Numbers, Toll-Free Numbers
Italy Milan Website support.euro.dell.com
Jamaica
158
Japan Kawasaki Website support.jp.dell.com
Korea Seoul
159
Macao
Latin America
Luxembourg Website support.euro.dell.com
Malaysia Penang
Netherlands Antilles
Mexico
Montserrat
Netherlands Amsterdam Website support.euro.dell.com
162
163
Spain Madrid Website support.euro.dell.com
Sweden Upplands Vasby Website support.euro.dell.com
164
165
Uruguay
Dell.co.uk/lca/customerservices
Bracknell Website support.euro.dell.com
166
Virgin Islands
A. Austin, Texas
Business
Venezuela
Regulatory Notices
NOM Information Mexico Only
169
What is covered by this limited warranty?
What is not covered by this limited warranty?
Limited Warranties and Return Policy
How long does this limited warranty last?
171
What do I do if I need warranty service?
What will Dell do?
172
How will you fix my product?
What if I purchased a service contract?
May I transfer the limited warranty?
173
Total Satisfaction Return Policy U.S. Only
174
175
176
177
Third-Party Software and Peripherals Products
Total Satisfaction Return Policy Canada Only
Dell Software and Peripherals Canada Only
178
Return Policy
Guarantee
Dell-Branded Peripheral Products
Exclusions
Making a Claim
Limitation and Statutory Rights
180
Intel’s Three Year Limited Warranty
181
182
What are Errata?
D ex
183
184
185
186