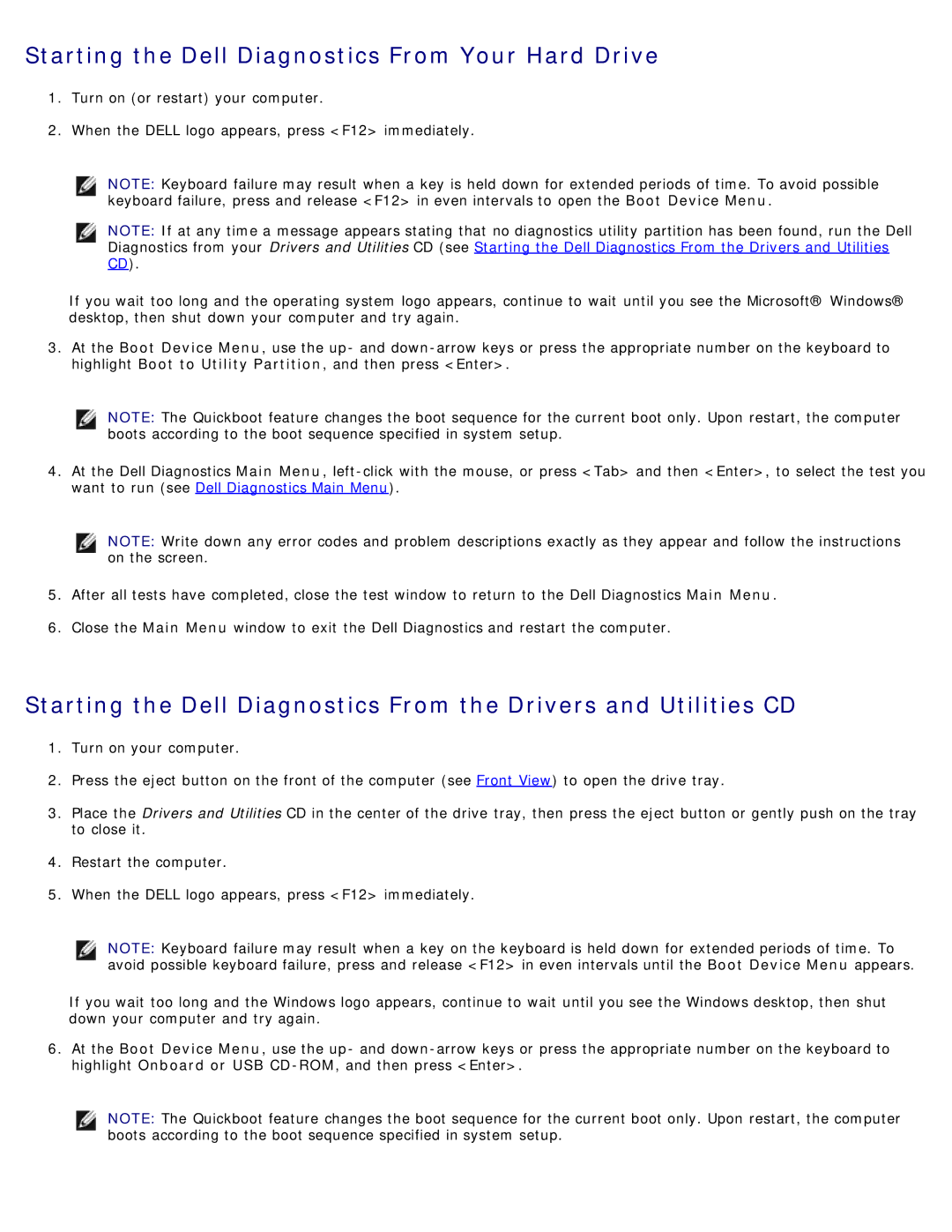710 H2C, DCDO specifications
The Dell DCDO, C100J, represents a significant advancement in the realm of data center technology, focusing on providing enhanced operational efficiency, scalability, and improved performance. Designed with modern enterprises in mind, the C100J integrates cutting-edge features that cater to an array of data center needs.One of the standout features of the Dell C100J is its modular architecture. This design allows organizations to expand their infrastructure incrementally, ensuring that they can scale according to their growth requirements without incurring hefty upfront costs. The modularity of the C100J makes it versatile, allowing it to adapt to varying workloads and applications efficiently.
Performance-wise, the Dell C100J is equipped with high-speed processing capabilities. It supports the latest generation of Intel Xeon processors, which provide substantial processing power while maintaining energy efficiency. This ensures that enterprises can run demanding applications seamlessly, from data analytics to virtualization, all while consuming less power compared to older models.
Networking is another critical aspect of the Dell C100J. It comes with advanced networking options, including support for 25GbE and 40GbE interfaces, facilitating faster data transmission and reduced latency. This feature is especially beneficial for organizations with high data throughput requirements, enabling them to handle large data sets and ensure quick access to critical information.
Storage flexibility is integral to the Dell DCDO's appeal. The C100J can support various storage options, including SSDs for high-performance tasks and HDDs for cost-effective data storage. Its RAID support further enhances data security and performance, giving users peace of mind regarding data integrity.
Additionally, the Dell C100J is designed with a focus on energy efficiency and Lifecycle management. Its innovative cooling technology optimizes airflow, reducing energy consumption while ensuring that components operate within optimal thermal conditions. This results in lower operational costs and supports corporate sustainability initiatives.
Moreover, management features such as Dell's OpenManage software provide seamless monitoring and management of hardware configurations, firmware updates, and system health checks, enabling IT teams to focus more on strategic initiatives rather than routine maintenance.
In summary, the Dell DCDO, C100J encapsulates a blend of performance, flexibility, and efficiency. Its modular design, high-speed processing capabilities, advanced networking features, and robust management tools make it an ideal choice for enterprises aiming to enhance their data center operations while preparing for future growth.