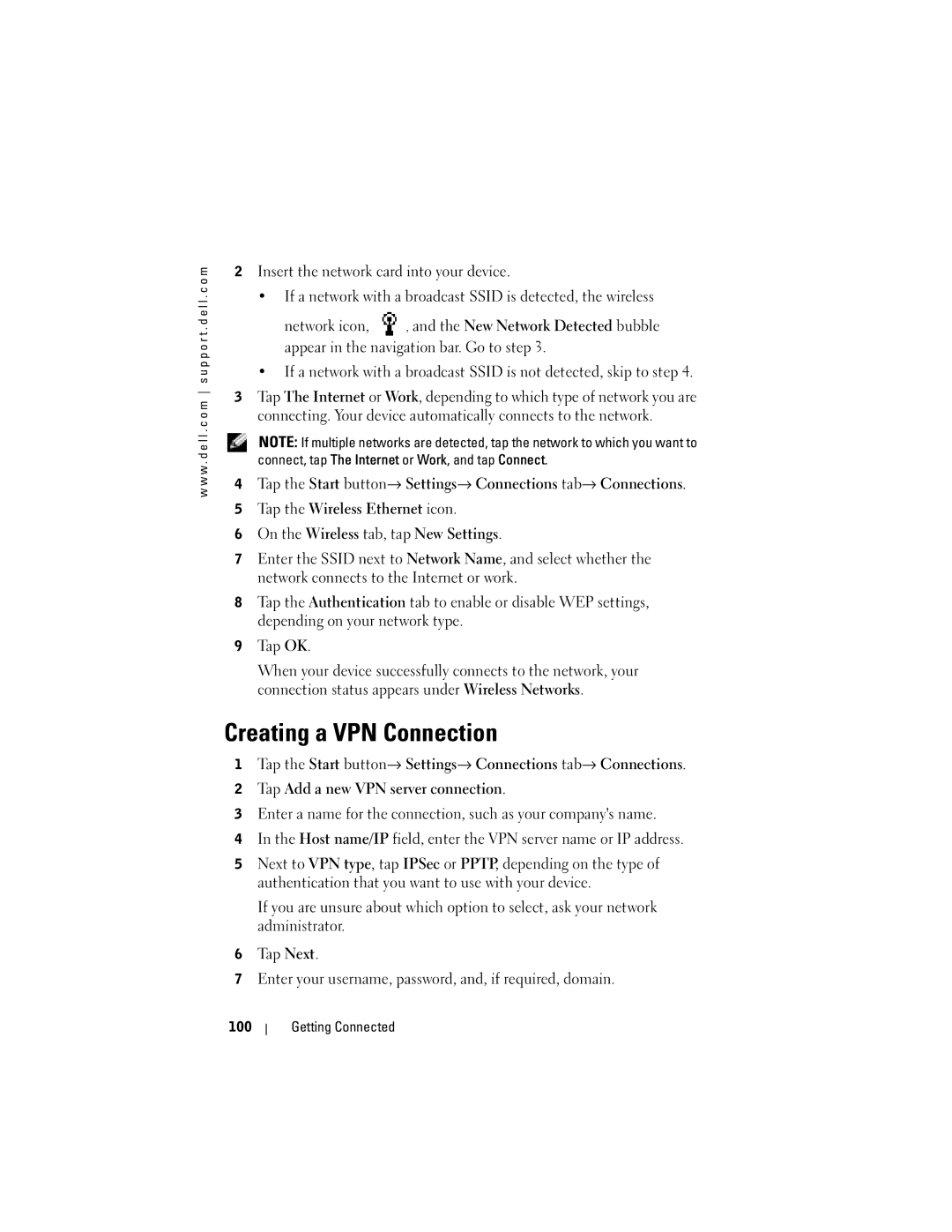w w w . d e l l . c o m s u p p o r t . d e l l . c o m
2Insert the network card into your device.
•If a network with a broadcast SSID is detected, the wireless
network icon, ![]() , and the New Network Detected bubble appear in the navigation bar. Go to step 3.
, and the New Network Detected bubble appear in the navigation bar. Go to step 3.
•If a network with a broadcast SSID is not detected, skip to step 4.
3Tap The Internet or Work, depending to which type of network you are connecting. Your device automatically connects to the network.
NOTE: If multiple networks are detected, tap the network to which you want to connect, tap The Internet or Work, and tap Connect.
4 Tap the Start button→ Settings→ Connections tab→ Connections.
5Tap the Wireless Ethernet icon.
6On the Wireless tab, tap New Settings.
7Enter the SSID next to Network Name, and select whether the network connects to the Internet or work.
8Tap the Authentication tab to enable or disable WEP settings, depending on your network type.
9Tap OK.
When your device successfully connects to the network, your connection status appears under Wireless Networks.
Creating a VPN Connection
1 Tap the Start button→ Settings→ Connections tab→ Connections.
2Tap Add a new VPN server connection.
3Enter a name for the connection, such as your company's name.
4In the Host name/IP field, enter the VPN server name or IP address.
5Next to VPN type, tap IPSec or PPTP, depending on the type of authentication that you want to use with your device.
If you are unsure about which option to select, ask your network administrator.
6Tap Next.
7Enter your username, password, and, if required, domain.