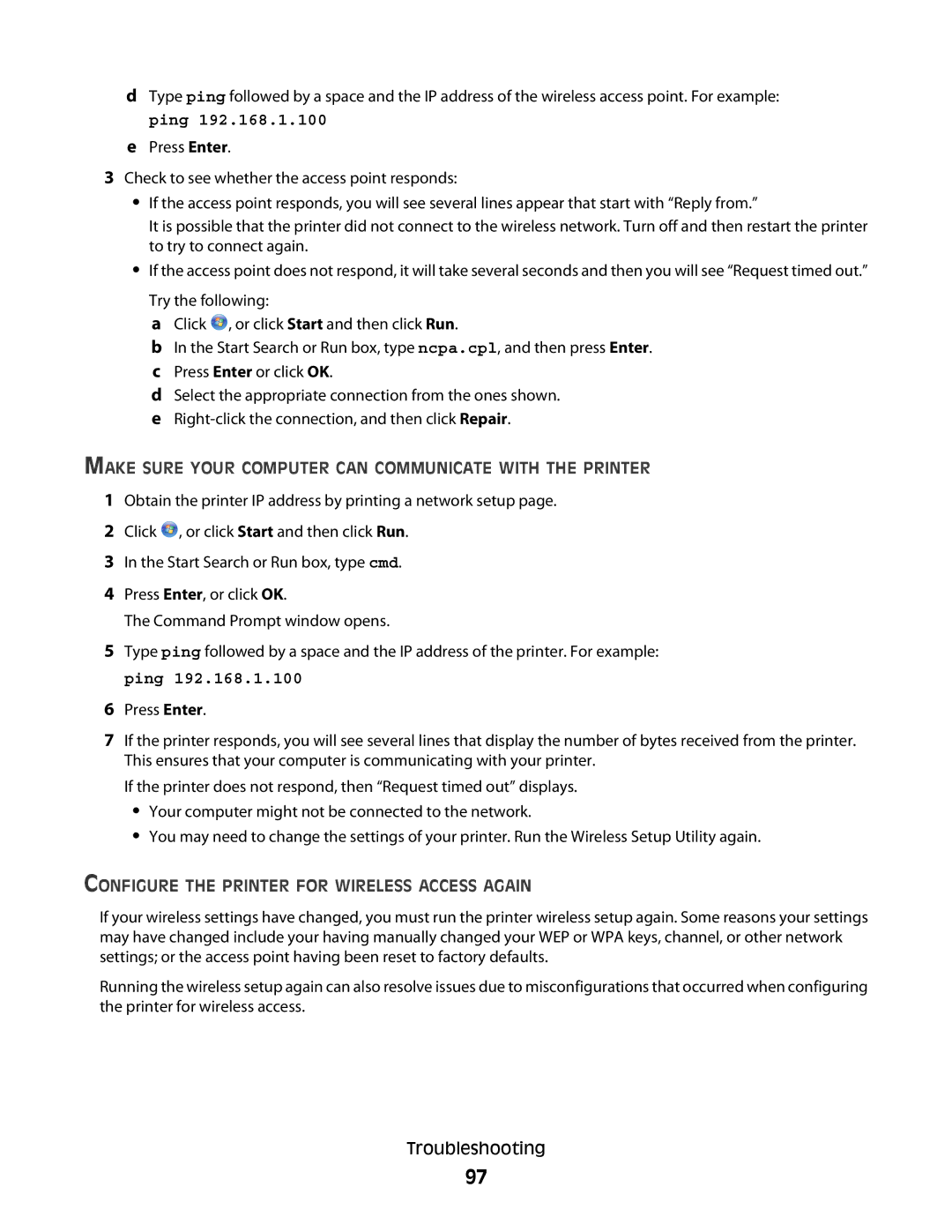dType ping followed by a space and the IP address of the wireless access point. For example: ping 192.168.1.100
ePress Enter.
3Check to see whether the access point responds:
•If the access point responds, you will see several lines appear that start with “Reply from.”
It is possible that the printer did not connect to the wireless network. Turn off and then restart the printer to try to connect again.
•If the access point does not respond, it will take several seconds and then you will see “Request timed out.”
Try the following:
a Click ![]() , or click Start and then click Run.
, or click Start and then click Run.
b In the Start Search or Run box, type ncpa.cpl, and then press Enter. c Press Enter or click OK.
d Select the appropriate connection from the ones shown. e
MAKE SURE YOUR COMPUTER CAN COMMUNICATE WITH THE PRINTER
1Obtain the printer IP address by printing a network setup page.
2Click ![]() , or click Start and then click Run.
, or click Start and then click Run.
3In the Start Search or Run box, type cmd.
4Press Enter, or click OK.
The Command Prompt window opens.
5Type ping followed by a space and the IP address of the printer. For example: ping 192.168.1.100
6Press Enter.
7If the printer responds, you will see several lines that display the number of bytes received from the printer. This ensures that your computer is communicating with your printer.
If the printer does not respond, then “Request timed out” displays.
•Your computer might not be connected to the network.
•You may need to change the settings of your printer. Run the Wireless Setup Utility again.
CONFIGURE THE PRINTER FOR WIRELESS ACCESS AGAIN
If your wireless settings have changed, you must run the printer wireless setup again. Some reasons your settings may have changed include your having manually changed your WEP or WPA keys, channel, or other network settings; or the access point having been reset to factory defaults.
Running the wireless setup again can also resolve issues due to misconfigurations that occurred when configuring the printer for wireless access.
Troubleshooting
97