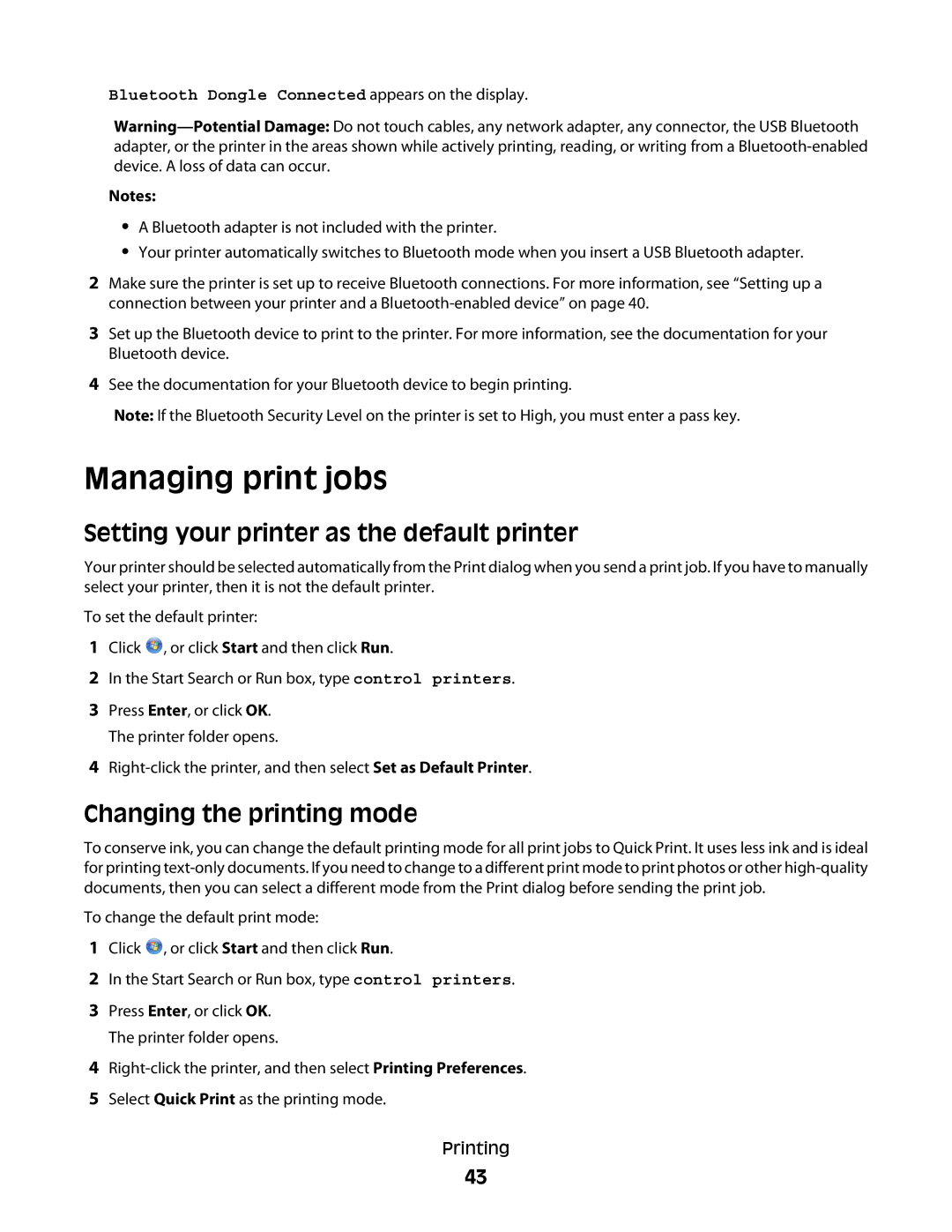Bluetooth Dongle Connected appears on the display.
Notes:
•A Bluetooth adapter is not included with the printer.
•Your printer automatically switches to Bluetooth mode when you insert a USB Bluetooth adapter.
2Make sure the printer is set up to receive Bluetooth connections. For more information, see “Setting up a connection between your printer and a
3Set up the Bluetooth device to print to the printer. For more information, see the documentation for your Bluetooth device.
4See the documentation for your Bluetooth device to begin printing.
Note: If the Bluetooth Security Level on the printer is set to High, you must enter a pass key.
Managing print jobs
Setting your printer as the default printer
Your printer should be selected automatically from the Print dialog when you send a print job. If you have to manually select your printer, then it is not the default printer.
To set the default printer:
1Click ![]() , or click Start and then click Run.
, or click Start and then click Run.
2In the Start Search or Run box, type control printers.
3Press Enter, or click OK. The printer folder opens.
4
Changing the printing mode
To conserve ink, you can change the default printing mode for all print jobs to Quick Print. It uses less ink and is ideal for printing
To change the default print mode:
1Click ![]() , or click Start and then click Run.
, or click Start and then click Run.
2In the Start Search or Run box, type control printers.
3Press Enter, or click OK. The printer folder opens.
4
5Select Quick Print as the printing mode.
Printing
43