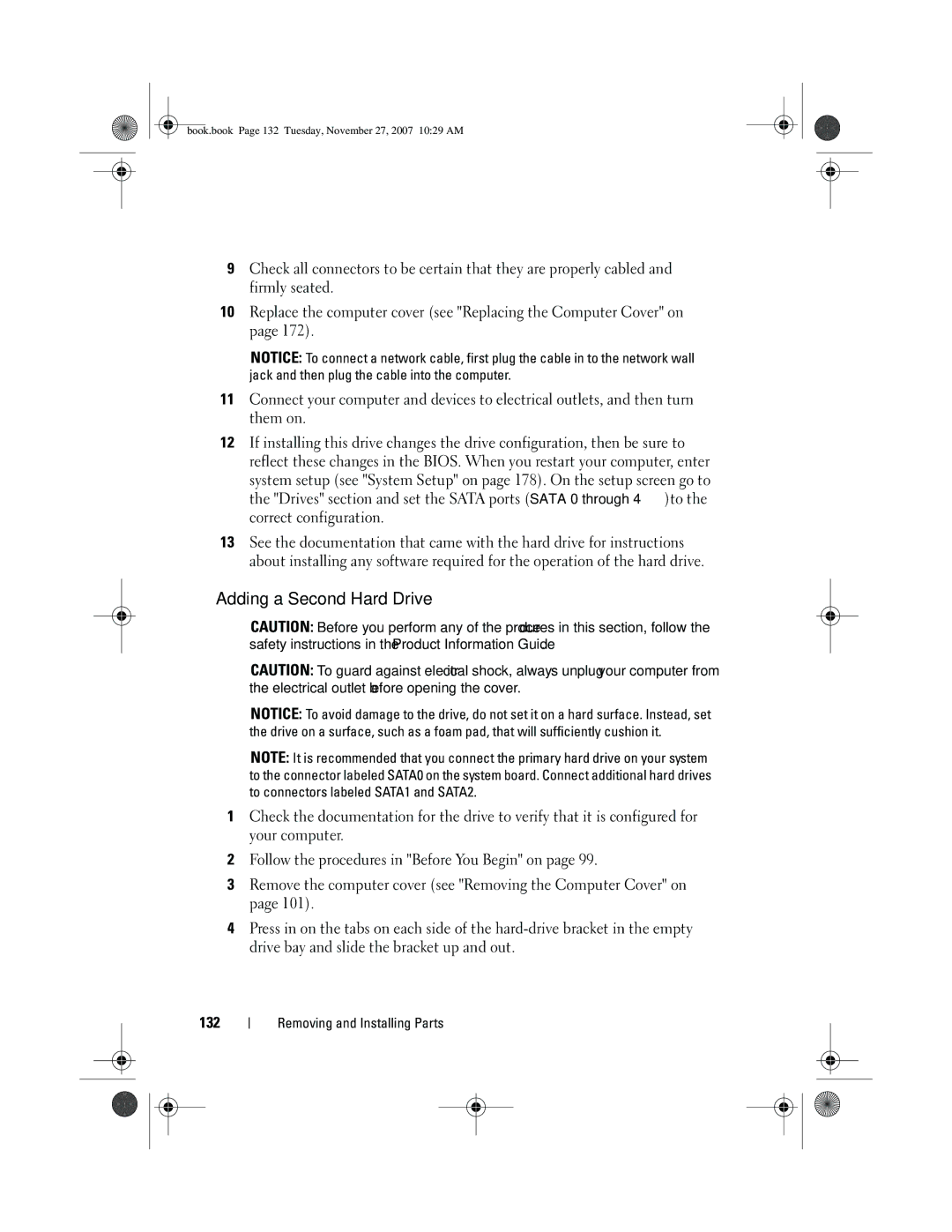book.book Page 132 Tuesday, November 27, 2007 10:29 AM
9Check all connectors to be certain that they are properly cabled and firmly seated.
10Replace the computer cover (see "Replacing the Computer Cover" on page 172).
NOTICE: To connect a network cable, first plug the cable in to the network wall jack and then plug the cable into the computer.
11Connect your computer and devices to electrical outlets, and then turn them on.
12If installing this drive changes the drive configuration, then be sure to reflect these changes in the BIOS. When you restart your computer, enter system setup (see "System Setup" on page 178). On the setup screen go to the "Drives" section and set the SATA ports (SATA 0 through 4)to the correct configuration.
13See the documentation that came with the hard drive for instructions about installing any software required for the operation of the hard drive.
Adding a Second Hard Drive
CAUTION: Before you perform any of the procedures in this section, follow the safety instructions in the Product Information Guide.
CAUTION: To guard against electrical shock, always unplug your computer from the electrical outlet before opening the cover.
NOTICE: To avoid damage to the drive, do not set it on a hard surface. Instead, set the drive on a surface, such as a foam pad, that will sufficiently cushion it.
NOTE: It is recommended that you connect the primary hard drive on your system to the connector labeled SATA0 on the system board. Connect additional hard drives to connectors labeled SATA1 and SATA2.
1Check the documentation for the drive to verify that it is configured for your computer.
2Follow the procedures in "Before You Begin" on page 99.
3Remove the computer cover (see "Removing the Computer Cover" on page 101).
4Press in on the tabs on each side of the
132