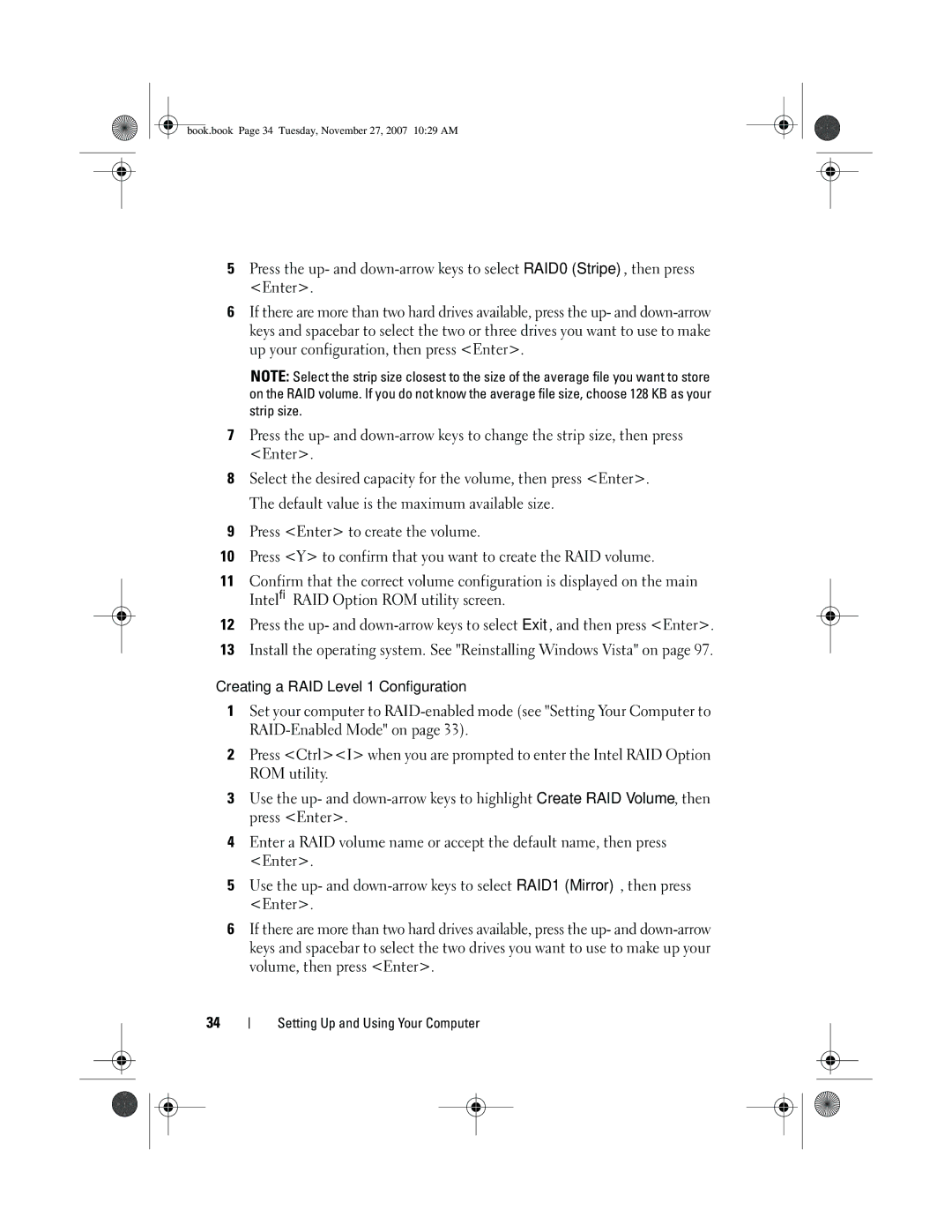book.book Page 34 Tuesday, November 27, 2007 10:29 AM
5Press the up- and
6If there are more than two hard drives available, press the up- and
NOTE: Select the strip size closest to the size of the average file you want to store on the RAID volume. If you do not know the average file size, choose 128 KB as your strip size.
7Press the up- and
8Select the desired capacity for the volume, then press <Enter>. The default value is the maximum available size.
9Press <Enter> to create the volume.
10Press <Y> to confirm that you want to create the RAID volume.
11Confirm that the correct volume configuration is displayed on the main Intel® RAID Option ROM utility screen.
12Press the up- and
13Install the operating system. See "Reinstalling Windows Vista" on page 97.
Creating a RAID Level 1 Configuration
1Set your computer to
2Press <Ctrl><I> when you are prompted to enter the Intel RAID Option ROM utility.
3Use the up- and
4Enter a RAID volume name or accept the default name, then press <Enter>.
5Use the up- and
6If there are more than two hard drives available, press the up- and
34