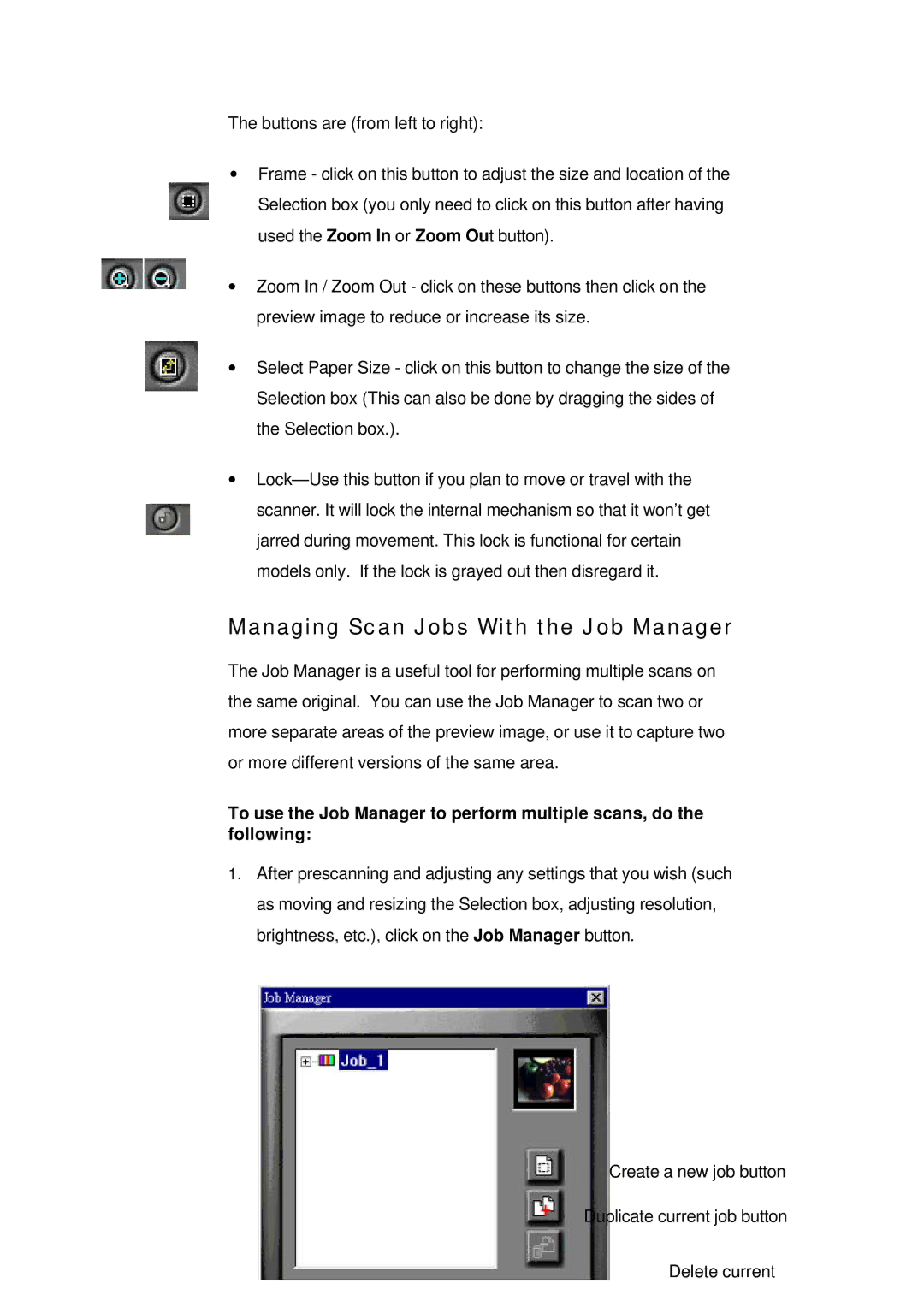The buttons are (from left to right):
∙Frame - click on this button to adjust the size and location of the Selection box (you only need to click on this button after having used the Zoom In or Zoom Out button).
∙Zoom In / Zoom Out - click on these buttons then click on the preview image to reduce or increase its size.
∙Select Paper Size - click on this button to change the size of the Selection box (This can also be done by dragging the sides of the Selection box.).
∙
Managing Scan Jobs With the Job Manager
The Job Manager is a useful tool for performing multiple scans on the same original. You can use the Job Manager to scan two or more separate areas of the preview image, or use it to capture two or more different versions of the same area.
To use the Job Manager to perform multiple scans, do the following:
1.After prescanning and adjusting any settings that you wish (such as moving and resizing the Selection box, adjusting resolution, brightness, etc.), click on the Job Manager button.
Create a new job button
22
Duplicate current job button
Delete current