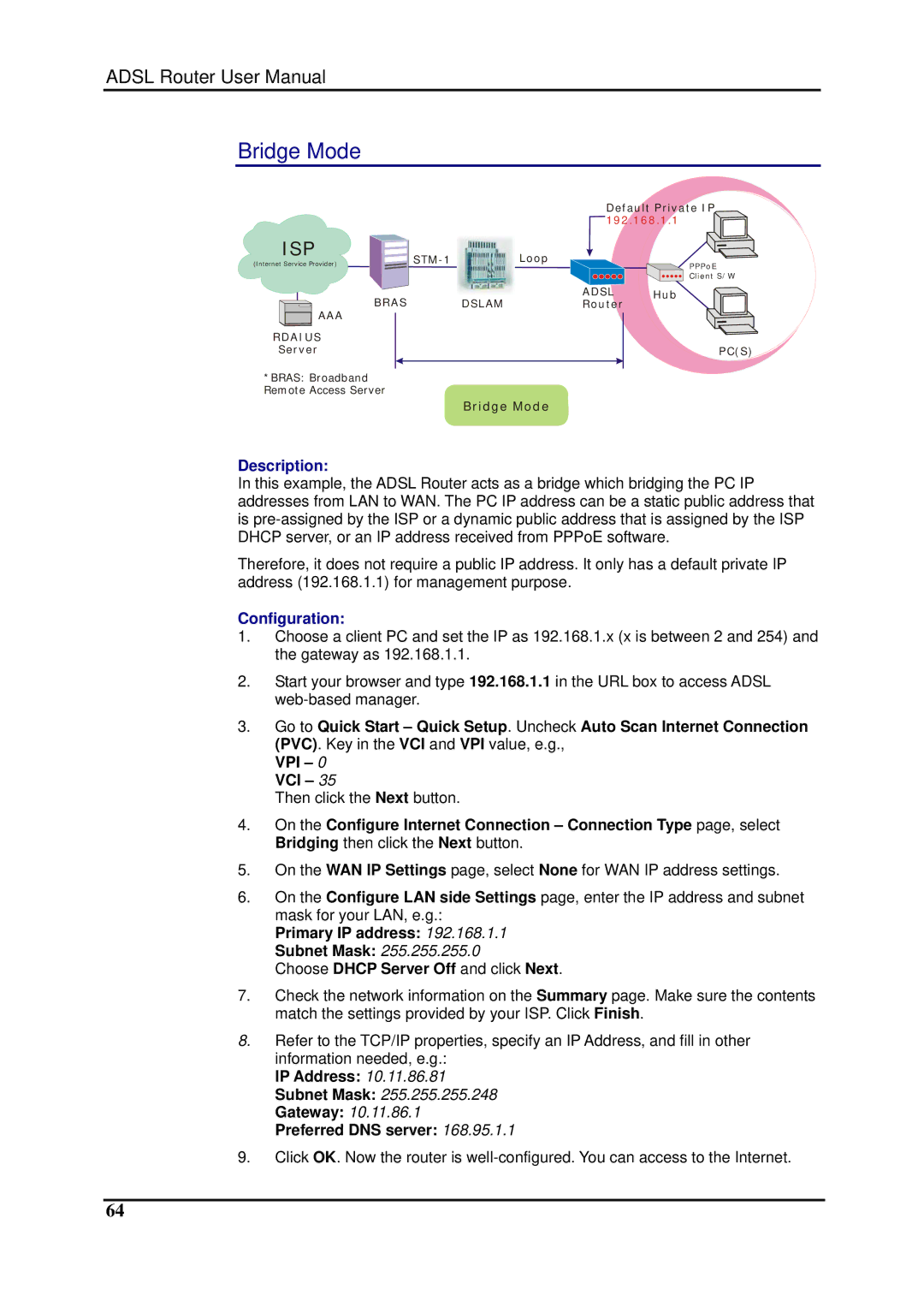ADSL Router User Manual
Bridge Mode
Default Private IP 192.168.1.1
ISP | Loop |
| ||
(Internet Service Provider) | PPPoE | |||
|
| |||
|
|
| Client S/W | |
BRAS | DSLAM | ADSL | Hub | |
Router |
| |||
AAA |
|
|
| |
RDAIUS |
|
|
| |
Server |
|
| PC(S) |
*BRAS: Broadband
Remote Access Server
Bridge Mode
Description:
In this example, the ADSL Router acts as a bridge which bridging the PC IP addresses from LAN to WAN. The PC IP address can be a static public address that is
Therefore, it does not require a public IP address. It only has a default private IP address (192.168.1.1) for management purpose.
Configuration:
1.Choose a client PC and set the IP as 192.168.1.x (x is between 2 and 254) and the gateway as 192.168.1.1.
2.Start your browser and type 192.168.1.1 in the URL box to access ADSL
3.Go to Quick Start – Quick Setup. Uncheck Auto Scan Internet Connection (PVC). Key in the VCI and VPI value, e.g.,
VPI – 0 VCI – 35
Then click the Next button.
4.On the Configure Internet Connection – Connection Type page, select Bridging then click the Next button.
5.On the WAN IP Settings page, select None for WAN IP address settings.
6.On the Configure LAN side Settings page, enter the IP address and subnet mask for your LAN, e.g.:
Primary IP address: 192.168.1.1
Subnet Mask: 255.255.255.0
Choose DHCP Server Off and click Next.
7.Check the network information on the Summary page. Make sure the contents match the settings provided by your ISP. Click Finish.
8.Refer to the TCP/IP properties, specify an IP Address, and fill in other information needed, e.g.:
IP Address: 10.11.86.81
Subnet Mask: 255.255.255.248
Gateway: 10.11.86.1
Preferred DNS server: 168.95.1.1
9.Click OK. Now the router is
64