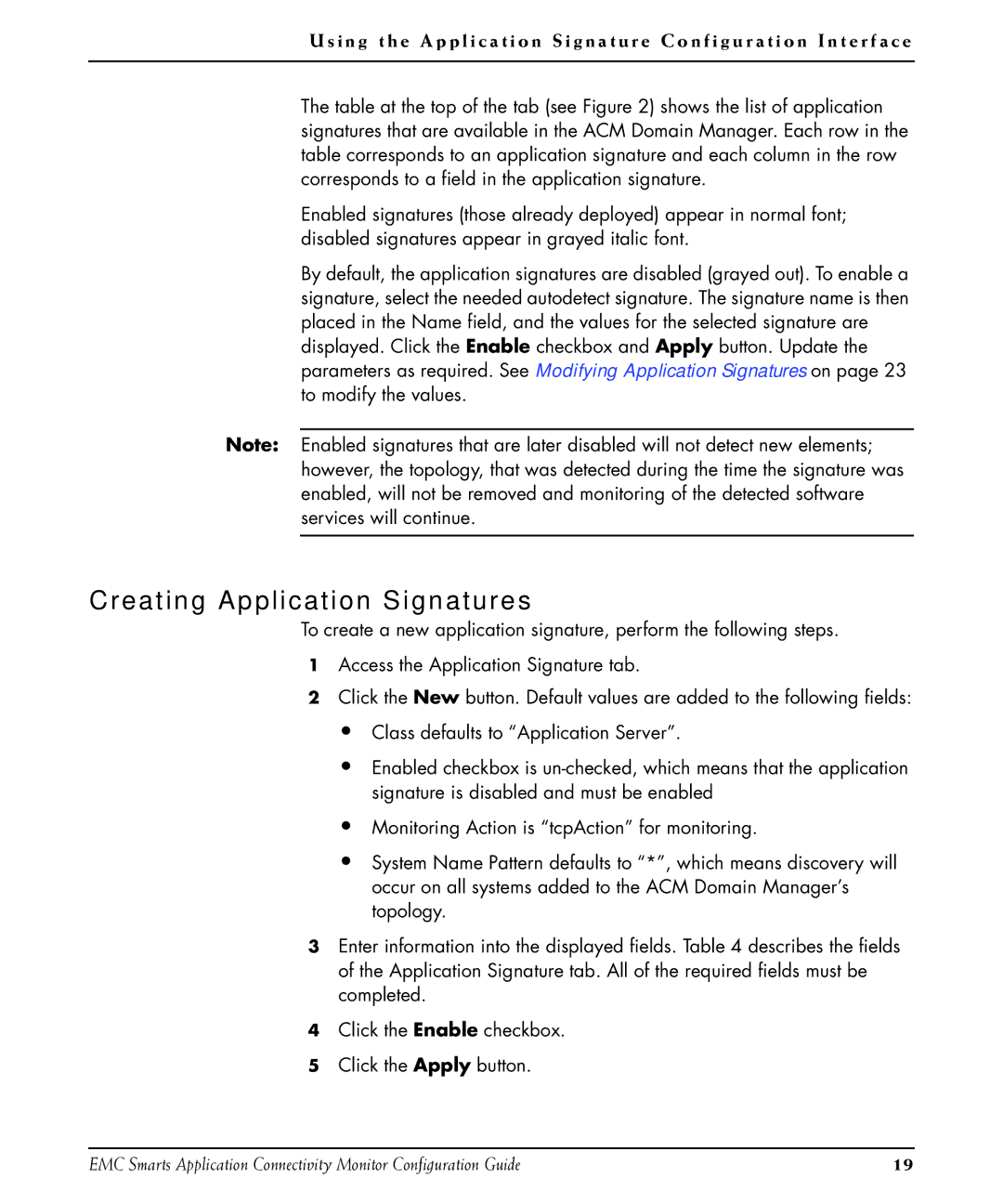U s i n g t h e A p p l i c a t i o n S i g n a t u r e C o n f i g u r a t i o n I n t e r f a c e
The table at the top of the tab (see Figure 2) shows the list of application signatures that are available in the ACM Domain Manager. Each row in the table corresponds to an application signature and each column in the row corresponds to a field in the application signature.
Enabled signatures (those already deployed) appear in normal font; disabled signatures appear in grayed italic font.
By default, the application signatures are disabled (grayed out). To enable a signature, select the needed autodetect signature. The signature name is then placed in the Name field, and the values for the selected signature are displayed. Click the Enable checkbox and Apply button. Update the parameters as required. See Modifying Application Signatures on page 23 to modify the values.
Note: Enabled signatures that are later disabled will not detect new elements; however, the topology, that was detected during the time the signature was enabled, will not be removed and monitoring of the detected software services will continue.
Creating Application Signatures
To create a new application signature, perform the following steps.
1Access the Application Signature tab.
2Click the New button. Default values are added to the following fields:
•Class defaults to “Application Server”.
•Enabled checkbox is
•Monitoring Action is “tcpAction” for monitoring.
•System Name Pattern defaults to “*”, which means discovery will occur on all systems added to the ACM Domain Manager’s topology.
3Enter information into the displayed fields. Table 4 describes the fields of the Application Signature tab. All of the required fields must be completed.
4Click the Enable checkbox.
5Click the Apply button.
EMC Smarts Application Connectivity Monitor Configuration Guide | 19 |