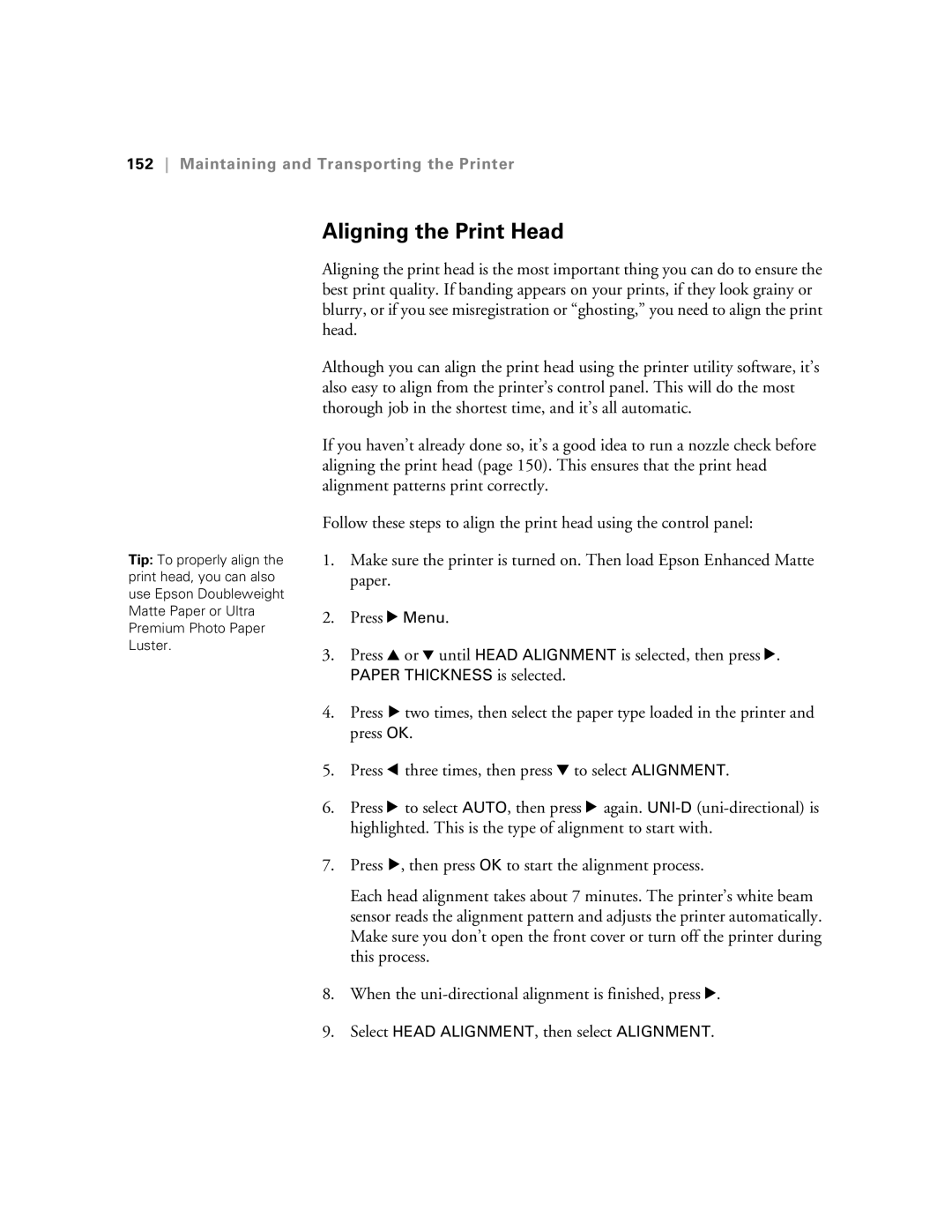152 Maintaining and Transporting the Printer
Tip: To properly align the print head, you can also use Epson Doubleweight Matte Paper or Ultra Premium Photo Paper Luster.
Aligning the Print Head
Aligning the print head is the most important thing you can do to ensure the best print quality. If banding appears on your prints, if they look grainy or blurry, or if you see misregistration or “ghosting,” you need to align the print head.
Although you can align the print head using the printer utility software, it’s also easy to align from the printer’s control panel. This will do the most thorough job in the shortest time, and it’s all automatic.
If you haven’t already done so, it’s a good idea to run a nozzle check before aligning the print head (page 150). This ensures that the print head alignment patterns print correctly.
Follow these steps to align the print head using the control panel:
1.Make sure the printer is turned on. Then load Epson Enhanced Matte paper.
2.Press r Menu.
3.Press u or d until HEAD ALIGNMENT is selected, then press r.
PAPER THICKNESS is selected.
4.Press r two times, then select the paper type loaded in the printer and press OK.
5.Press l three times, then press d to select ALIGNMENT.
6.Press r to select AUTO, then press r again.
7.Press r, then press OK to start the alignment process.
Each head alignment takes about 7 minutes. The printer’s white beam sensor reads the alignment pattern and adjusts the printer automatically. Make sure you don’t open the front cover or turn off the printer during this process.
8.When the