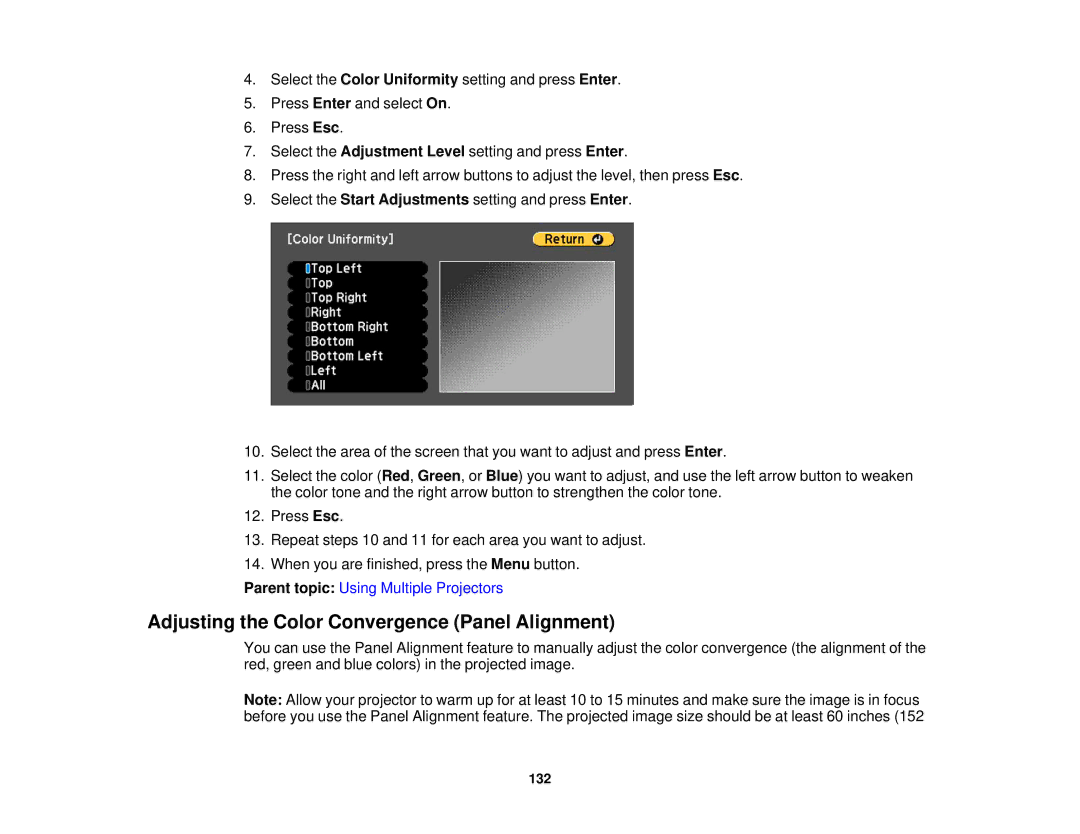4.Select the Color Uniformity setting and press Enter.
5.Press Enter and select On.
6.Press Esc.
7.Select the Adjustment Level setting and press Enter.
8.Press the right and left arrow buttons to adjust the level, then press Esc.
9.Select the Start Adjustments setting and press Enter.
10.Select the area of the screen that you want to adjust and press Enter.
11.Select the color (Red, Green, or Blue) you want to adjust, and use the left arrow button to weaken the color tone and the right arrow button to strengthen the color tone.
12.Press Esc.
13.Repeat steps 10 and 11 for each area you want to adjust.
14.When you are finished, press the Menu button.
Parent topic: Using Multiple Projectors
Adjusting the Color Convergence (Panel Alignment)
You can use the Panel Alignment feature to manually adjust the color convergence (the alignment of the red, green and blue colors) in the projected image.
Note: Allow your projector to warm up for at least 10 to 15 minutes and make sure the image is in focus before you use the Panel Alignment feature. The projected image size should be at least 60 inches (152
132