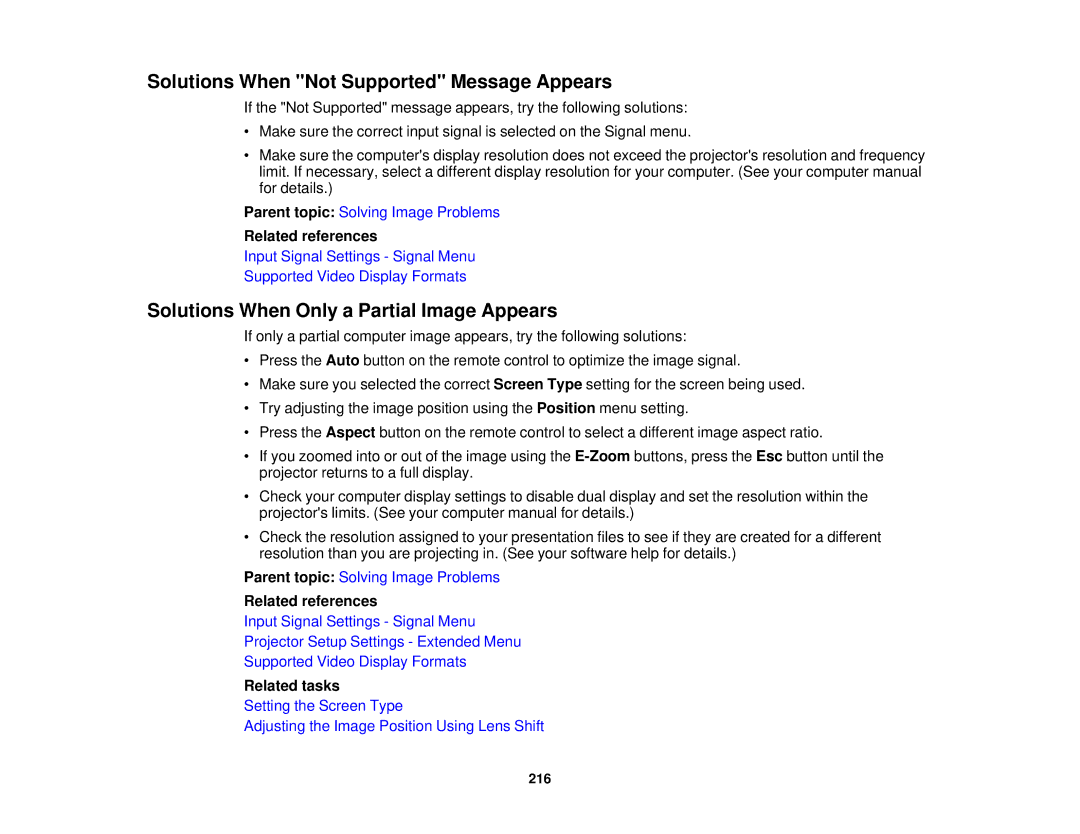Solutions When "Not Supported" Message Appears
If the "Not Supported" message appears, try the following solutions:
•Make sure the correct input signal is selected on the Signal menu.
•Make sure the computer's display resolution does not exceed the projector's resolution and frequency limit. If necessary, select a different display resolution for your computer. (See your computer manual for details.)
Parent topic: Solving Image Problems
Related references
Input Signal Settings - Signal Menu
Supported Video Display Formats
Solutions When Only a Partial Image Appears
If only a partial computer image appears, try the following solutions:
•Press the Auto button on the remote control to optimize the image signal.
•Make sure you selected the correct Screen Type setting for the screen being used.
•Try adjusting the image position using the Position menu setting.
•Press the Aspect button on the remote control to select a different image aspect ratio.
•If you zoomed into or out of the image using the
•Check your computer display settings to disable dual display and set the resolution within the projector's limits. (See your computer manual for details.)
•Check the resolution assigned to your presentation files to see if they are created for a different resolution than you are projecting in. (See your software help for details.)
Parent topic: Solving Image Problems
Related references
Input Signal Settings - Signal Menu
Projector Setup Settings - Extended Menu
Supported Video Display Formats
Related tasks
Setting the Screen Type
Adjusting the Image Position Using Lens Shift
216