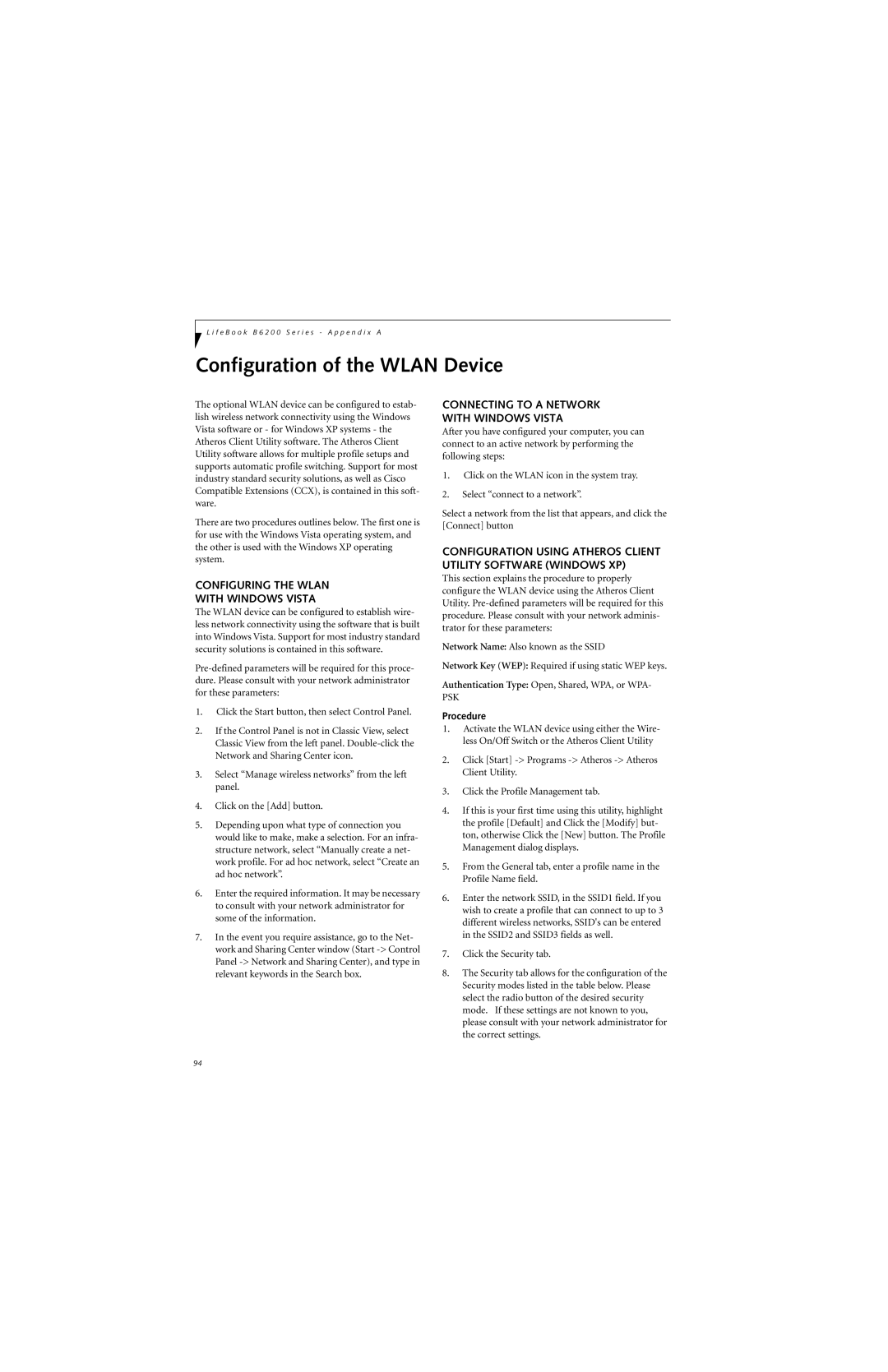L i f e B o o k B 6 2 0 0 S e r i e s - A p p e n d i x A
Configuration of the WLAN Device
The optional WLAN device can be configured to estab- lish wireless network connectivity using the Windows Vista software or - for Windows XP systems - the Atheros Client Utility software. The Atheros Client Utility software allows for multiple profile setups and supports automatic profile switching. Support for most industry standard security solutions, as well as Cisco Compatible Extensions (CCX), is contained in this soft- ware.
There are two procedures outlines below. The first one is for use with the Windows Vista operating system, and the other is used with the Windows XP operating system.
CONFIGURING THE WLAN
WITH WINDOWS VISTA
The WLAN device can be configured to establish wire- less network connectivity using the software that is built into Windows Vista. Support for most industry standard security solutions is contained in this software.
1.Click the Start button, then select Control Panel.
2.If the Control Panel is not in Classic View, select Classic View from the left panel.
3.Select “Manage wireless networks” from the left panel.
4.Click on the [Add] button.
5.Depending upon what type of connection you would like to make, make a selection. For an infra- structure network, select “Manually create a net- work profile. For ad hoc network, select “Create an ad hoc network”.
6.Enter the required information. It may be necessary to consult with your network administrator for some of the information.
7.In the event you require assistance, go to the Net- work and Sharing Center window (Start
CONNECTING TO A NETWORK
WITH WINDOWS VISTA
After you have configured your computer, you can connect to an active network by performing the following steps:
1.Click on the WLAN icon in the system tray.
2.Select “connect to a network”.
Select a network from the list that appears, and click the [Connect] button
CONFIGURATION USING ATHEROS CLIENT UTILITY SOFTWARE (WINDOWS XP)
This section explains the procedure to properly configure the WLAN device using the Atheros Client Utility.
Network Name: Also known as the SSID
Network Key (WEP): Required if using static WEP keys.
Authentication Type: Open, Shared, WPA, or WPA-
PSK
Procedure
1.Activate the WLAN device using either the Wire- less On/Off Switch or the Atheros Client Utility
2.Click [Start]
3.Click the Profile Management tab.
4.If this is your first time using this utility, highlight the profile [Default] and Click the [Modify] but- ton, otherwise Click the [New] button. The Profile Management dialog displays.
5.From the General tab, enter a profile name in the Profile Name field.
6.Enter the network SSID, in the SSID1 field. If you wish to create a profile that can connect to up to 3 different wireless networks, SSID's can be entered in the SSID2 and SSID3 fields as well.
7.Click the Security tab.
8.The Security tab allows for the configuration of the Security modes listed in the table below. Please select the radio button of the desired security mode. If these settings are not known to you, please consult with your network administrator for the correct settings.
94