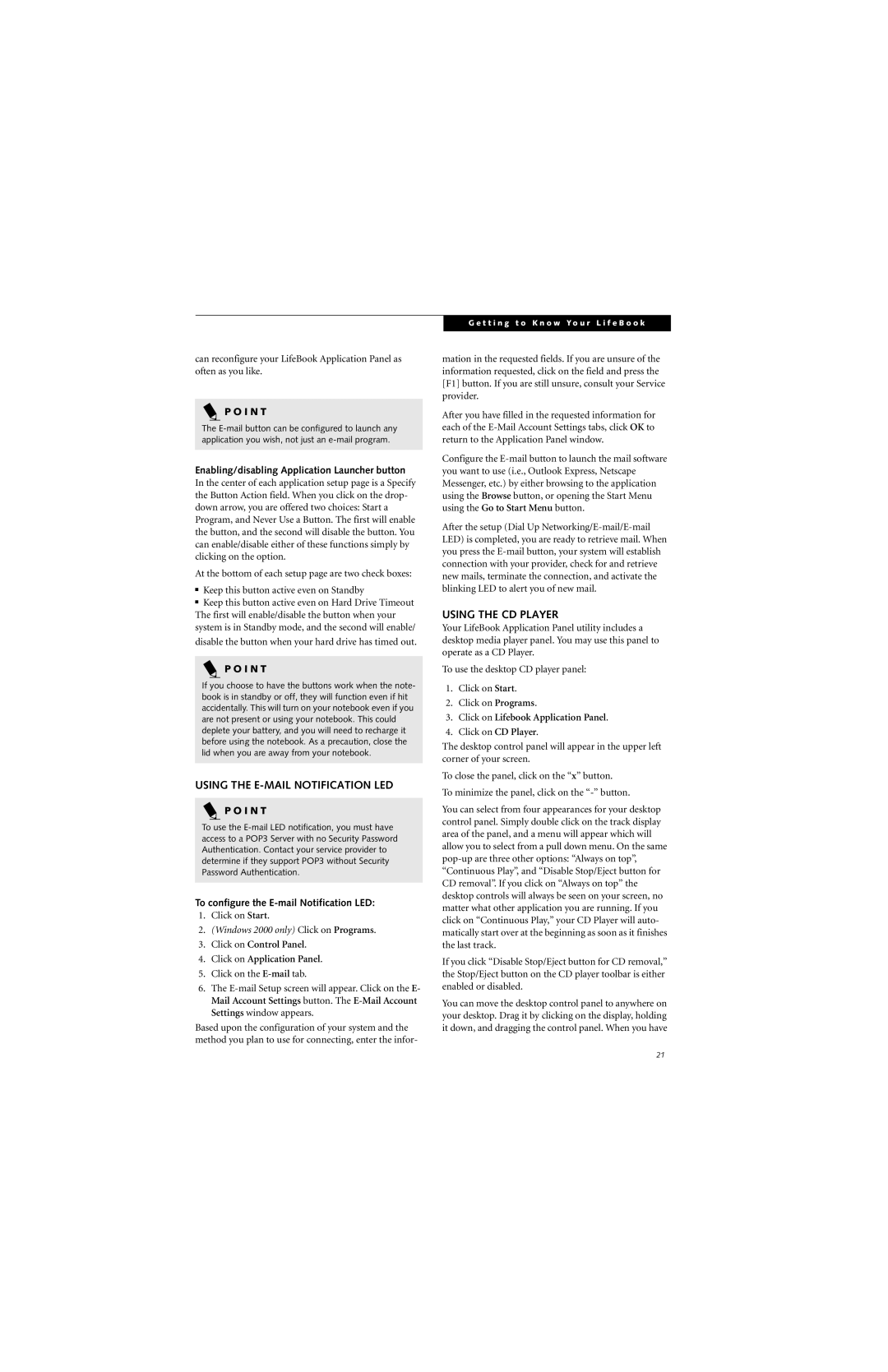can reconfigure your LifeBook Application Panel as often as you like.
P O I N T
The
Enabling/disabling Application Launcher button
In the center of each application setup page is a Specify the Button Action field. When you click on the drop- down arrow, you are offered two choices: Start a Program, and Never Use a Button. The first will enable the button, and the second will disable the button. You can enable/disable either of these functions simply by clicking on the option.
At the bottom of each setup page are two check boxes:
■Keep this button active even on Standby
■Keep this button active even on Hard Drive Timeout The first will enable/disable the button when your system is in Standby mode, and the second will enable/ disable the button when your hard drive has timed out.
P O I N T
If you choose to have the buttons work when the note- book is in standby or off, they will function even if hit accidentally. This will turn on your notebook even if you are not present or using your notebook. This could deplete your battery, and you will need to recharge it before using the notebook. As a precaution, close the lid when you are away from your notebook.
USING THE E-MAIL NOTIFICATION LED
P O I N T
To use the
To configure the E-mail Notification LED:
1.Click on Start.
2.(Windows 2000 only) Click on Programs.
3.Click on Control Panel.
4.Click on Application Panel.
5.Click on the
6.The
Based upon the configuration of your system and the method you plan to use for connecting, enter the infor-
G e t t i n g t o K n o w Y o u r L i f e B o o k
mation in the requested fields. If you are unsure of the information requested, click on the field and press the [F1] button. If you are still unsure, consult your Service provider.
After you have filled in the requested information for each of the
Configure the
After the setup (Dial Up
USING THE CD PLAYER
Your LifeBook Application Panel utility includes a desktop media player panel. You may use this panel to operate as a CD Player.
To use the desktop CD player panel:
1.Click on Start.
2.Click on Programs.
3.Click on Lifebook Application Panel.
4.Click on CD Player.
The desktop control panel will appear in the upper left corner of your screen.
To close the panel, click on the “x” button.
To minimize the panel, click on the
You can select from four appearances for your desktop control panel. Simply double click on the track display area of the panel, and a menu will appear which will allow you to select from a pull down menu. On the same
If you click “Disable Stop/Eject button for CD removal,” the Stop/Eject button on the CD player toolbar is either enabled or disabled.
You can move the desktop control panel to anywhere on your desktop. Drag it by clicking on the display, holding it down, and dragging the control panel. When you have
21