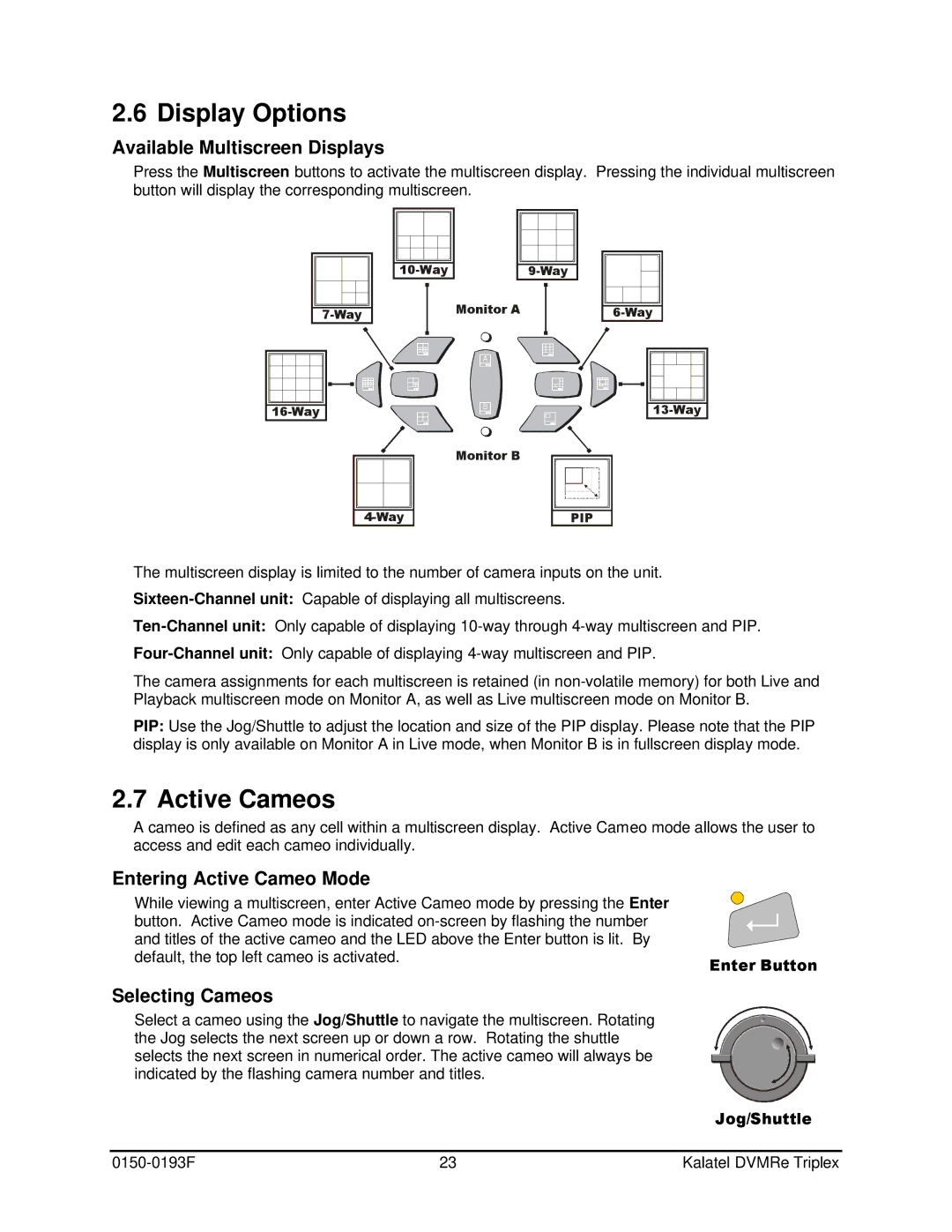2.6 Display Options
Available Multiscreen Displays
Press the Multiscreen buttons to activate the multiscreen display. Pressing the individual multiscreen button will display the corresponding multiscreen.
| |
Monitor A | |
A |
|
B | |
| |
Monitor B |
|
| PIP |
The multiscreen display is limited to the number of camera inputs on the unit.
The camera assignments for each multiscreen is retained (in
PIP: Use the Jog/Shuttle to adjust the location and size of the PIP display. Please note that the PIP display is only available on Monitor A in Live mode, when Monitor B is in fullscreen display mode.
2.7 Active Cameos
A cameo is defined as any cell within a multiscreen display. Active Cameo mode allows the user to access and edit each cameo individually.
Entering Active Cameo Mode
While viewing a multiscreen, enter Active Cameo mode by pressing the Enter button. Active Cameo mode is indicated
default, the top left cameo is activated.
Selecting Cameos
Enter Button
Select a cameo using the Jog/Shuttle to navigate the multiscreen. Rotating the Jog selects the next screen up or down a row. Rotating the shuttle selects the next screen in numerical order. The active cameo will always be indicated by the flashing camera number and titles.
Jog/Shuttle
23 | Kalatel DVMRe Triplex |