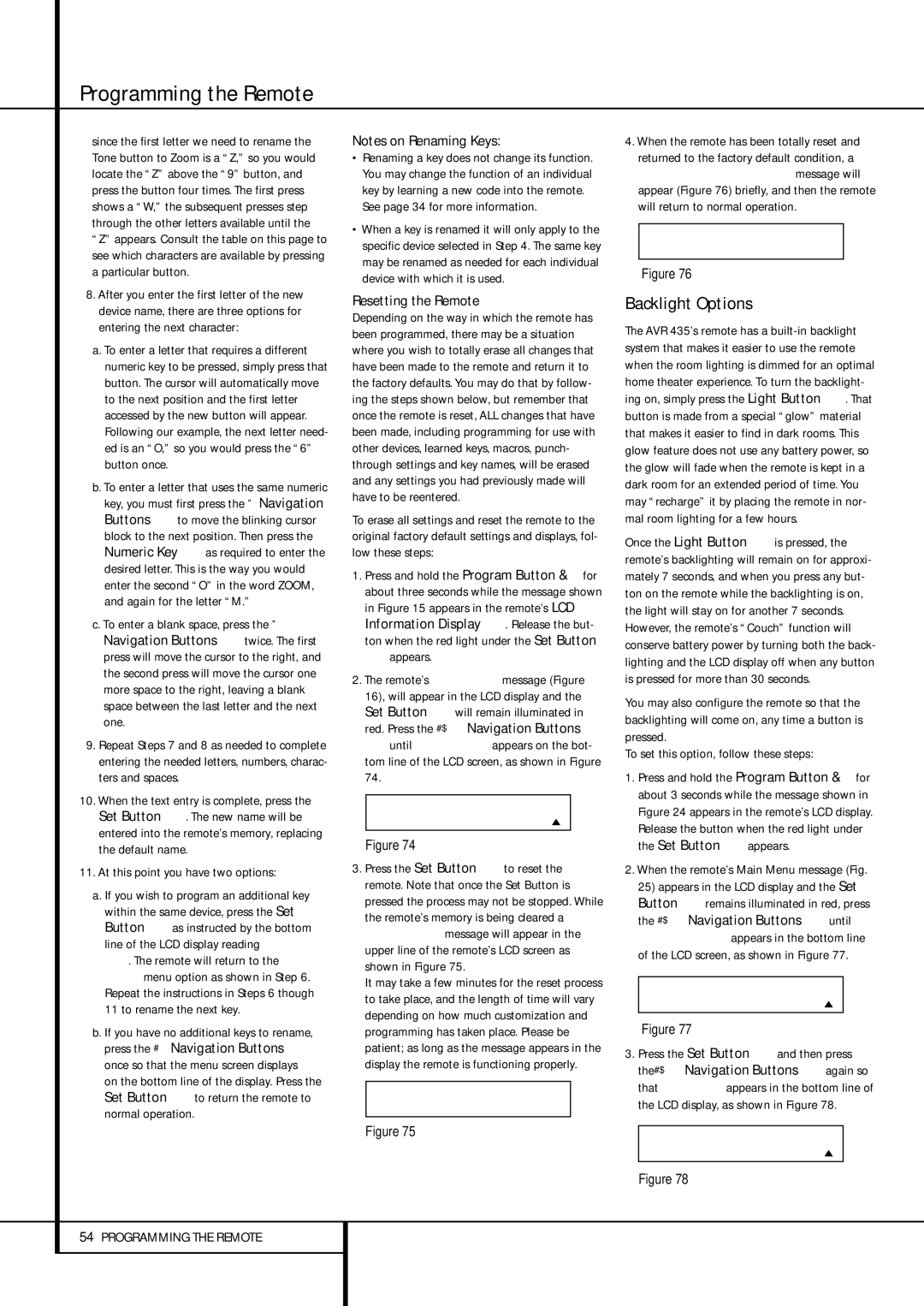Programming the Remote
since the first letter we need to rename the Tone button to Zoom is a “Z,” so you would locate the “Z” above the “9” button, and press the button four times. The first press shows a “W,” the subsequent presses step through the other letters available until the “Z” appears. Consult the table on this page to see which characters are available by pressing a particular button.
8.After you enter the first letter of the new device name, there are three options for entering the next character:
a.To enter a letter that requires a different numeric key to be pressed, simply press that button. The cursor will automatically move to the next position and the first letter accessed by the new button will appear. Following our example, the next letter need- ed is an “O,” so you would press the “6” button once.
b.To enter a letter that uses the same numeric key, you must first press the › Navigation Buttons Eto move the blinking cursor block to the next position. Then press the Numeric Key Has required to enter the desired letter. This is the way you would enter the second “O” in the word ZOOM, and again for the letter “M.”
c.To enter a blank space, press the › Navigation Buttons Etwice. The first press will move the cursor to the right, and the second press will move the cursor one more space to the right, leaving a blank space between the last letter and the next one.
9.Repeat Steps 7 and 8 as needed to complete entering the needed letters, numbers, charac- ters and spaces.
10.When the text entry is complete, press the Set Button F. The new name will be entered into the remote’s memory, replacing the default name.
11.At this point you have two options:
a.If you wish to program an additional key within the same device, press the Set Button Fas instructed by the bottom line of the LCD display reading ANOTHER KEY. The remote will return to the SELECT A KEY menu option as shown in Step 6. Repeat the instructions in Steps 6 though 11 to rename the next key.
b.If you have no additional keys to rename, press the ⁄ Navigation Buttons E once so that the menu screen displays EXIT on the bottom line of the display. Press the Set Button Fto return the remote to normal operation.
Notes on Renaming Keys:
•Renaming a key does not change its function. You may change the function of an individual key by learning a new code into the remote.
See page 34 for more information.
•When a key is renamed it will only apply to the specific device selected in Step 4. The same key may be renamed as needed for each individual device with which it is used.
Resetting the Remote
Depending on the way in which the remote has been programmed, there may be a situation where you wish to totally erase all changes that have been made to the remote and return it to the factory defaults. You may do that by follow- ing the steps shown below, but remember that once the remote is reset, ALL changes that have been made, including programming for use with other devices, learned keys, macros, punch- through settings and key names, will be erased and any settings you had previously made will have to be reentered.
To erase all settings and reset the remote to the original factory default settings and displays, fol- low these steps:
1. Press and hold the Program Button for about three seconds while the message shown in Figure 15 appears in the remote’s LCD Information Display 2. Release the but- ton when the red light under the Set Button
Fappears.
2.The remote’s MAIN MENU message (Figure 16), will appear in the LCD display and the Set Button Fwill remain illuminated in red. Press the ⁄¤ Navigation Buttons Euntil USER RESET appears on the bot- tom line of the LCD screen, as shown in Figure 74.
M A I N M E N U
U S E R R E S E T
Figure 74
3.Press the Set Button Fto reset the remote. Note that once the Set Button is pressed the process may not be stopped. While the remote’s memory is being cleared a RESETTING... message will appear in the upper line of the remote’s LCD screen as shown in Figure 75.
It may take a few minutes for the reset process to take place, and the length of time will vary depending on how much customization and programming has taken place. Please be patient; as long as the message appears in the display the remote is functioning properly.
R E S E T T I N G . . .
Figure 75
4.When the remote has been totally reset and returned to the factory default condition, a
REMOTE RESET COMPLETE message will appear (Figure 76) briefly, and then the remote will return to normal operation.
R E M O T E R E S E T
C O M P L E T E
Figure 76
Backlight Options
The AVR 435’s remote has a built-in backlight system that makes it easier to use the remote when the room lighting is dimmed for an optimal home theater experience. To turn the backlight- ing on, simply press the Light Button Q. That button is made from a special “glow” material that makes it easier to find in dark rooms. This glow feature does not use any battery power, so the glow will fade when the remote is kept in a dark room for an extended period of time. You may “recharge” it by placing the remote in nor- mal room lighting for a few hours.
Once the Light Button Qis pressed, the remote’s backlighting will remain on for approxi- mately 7 seconds, and when you press any but- ton on the remote while the backlighting is on, the light will stay on for another 7 seconds. However, the remote’s “Couch” function will conserve battery power by turning both the back- lighting and the LCD display off when any button is pressed for more than 30 seconds.
You may also configure the remote so that the backlighting will come on, any time a button is pressed.
To set this option, follow these steps:
1. Press and hold the Program Button for about 3 seconds while the message shown in Figure 24 appears in the remote’s LCD display. Release the button when the red light under the Set Button Fappears.
2.When the remote’s Main Menu message (Fig.
25)appears in the LCD display and the Set Button Fremains illuminated in red, press the ⁄¤ Navigation Buttons Euntil BACK LIGHT appears in the bottom line of the LCD screen, as shown in Figure 77.
M A I N M E N U
B A C K L I G H T
Figure 77
3.Press the Set Button Fand then press the⁄¤ Navigation Buttons Eagain so that ON FULL appears in the bottom line of the LCD display, as shown in Figure 78.
B A C K L I G H T
O N F U L L
Figure 78