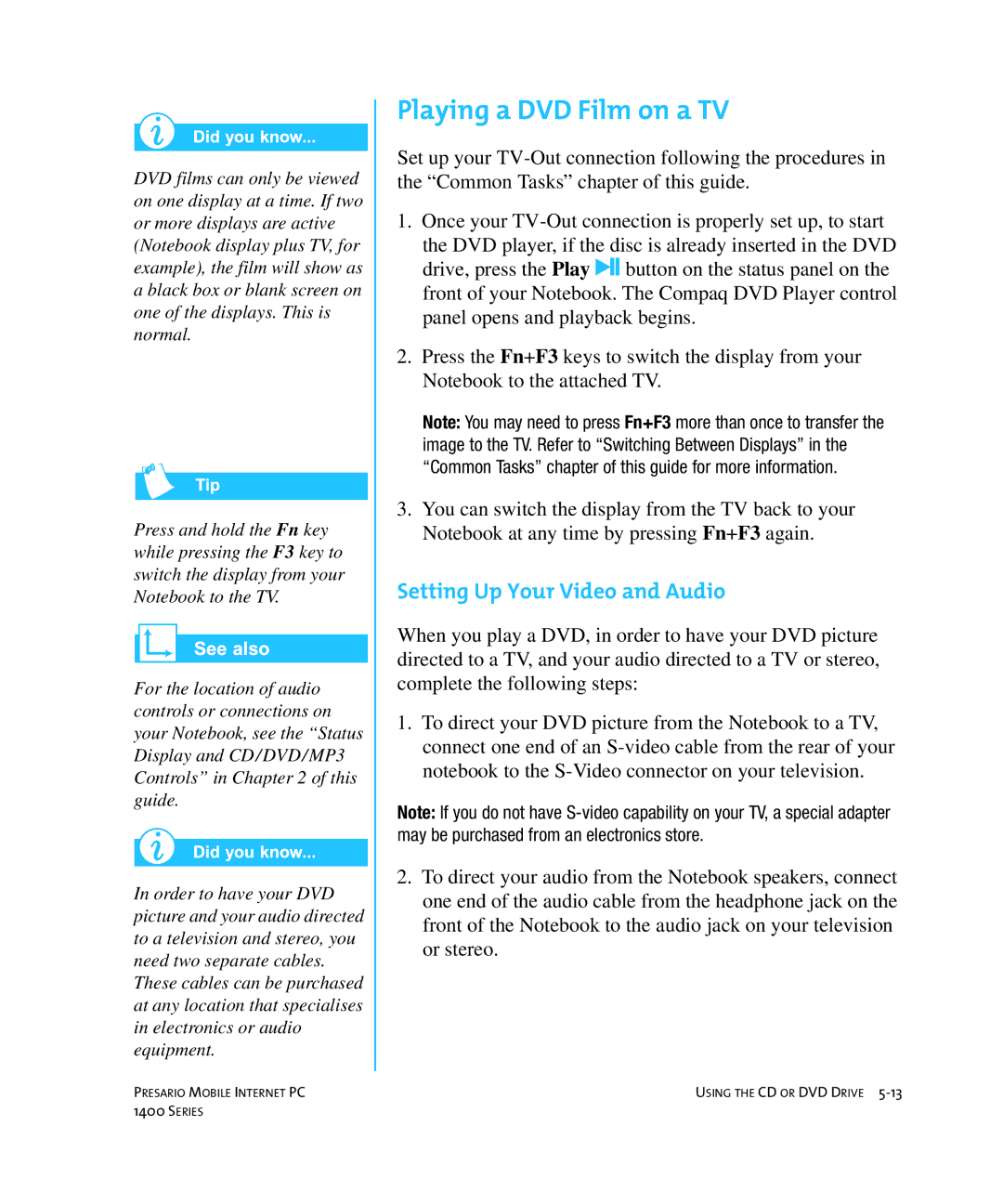DVD films can only be viewed on one display at a time. If two or more displays are active (Notebook display plus TV, for example), the film will show as a black box or blank screen on one of the displays. This is normal.
Press and hold the Fn key while pressing the F3 key to switch the display from your Notebook to the TV.
For the location of audio controls or connections on your Notebook, see the “Status Display and CD/DVD/MP3 Controls” in Chapter 2 of this guide.
In order to have your DVD picture and your audio directed to a television and stereo, you need two separate cables. These cables can be purchased at any location that specialises in electronics or audio equipment.
PRESARIO MOBILE INTERNET PC
1400 SERIES
Playing a DVD Film on a TV
Set up your
1.Once your
the DVD player, if the disc is already inserted in the DVD drive, press the Play ˆ button on the status panel on the front of your Notebook. The Compaq DVD Player control panel opens and playback begins.
2.Press the Fn+F3 keys to switch the display from your Notebook to the attached TV.
Note: You may need to press Fn+F3 more than once to transfer the image to the TV. Refer to “Switching Between Displays” in the “Common Tasks” chapter of this guide for more information.
3.You can switch the display from the TV back to your Notebook at any time by pressing Fn+F3 again.
Setting Up Your Video and Audio
When you play a DVD, in order to have your DVD picture directed to a TV, and your audio directed to a TV or stereo, complete the following steps:
1.To direct your DVD picture from the Notebook to a TV, connect one end of an
Note: If you do not have
2.To direct your audio from the Notebook speakers, connect one end of the audio cable from the headphone jack on the front of the Notebook to the audio jack on your television or stereo.
USING THE CD OR DVD DRIVE