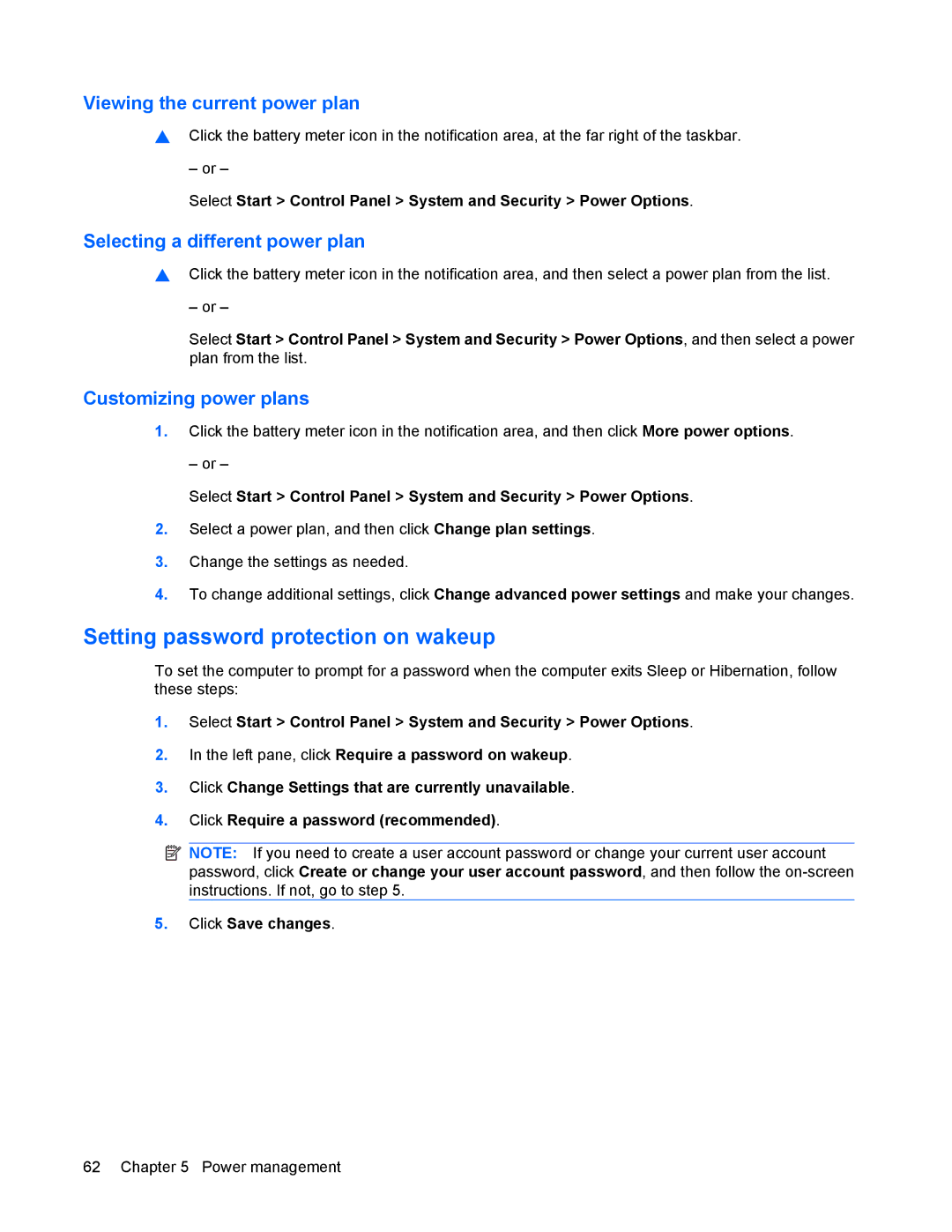Viewing the current power plan
▲Click the battery meter icon in the notification area, at the far right of the taskbar.
– or –
Select Start > Control Panel > System and Security > Power Options.
Selecting a different power plan
▲Click the battery meter icon in the notification area, and then select a power plan from the list.
– or –
Select Start > Control Panel > System and Security > Power Options, and then select a power plan from the list.
Customizing power plans
1.Click the battery meter icon in the notification area, and then click More power options.
– or –
Select Start > Control Panel > System and Security > Power Options.
2.Select a power plan, and then click Change plan settings.
3.Change the settings as needed.
4.To change additional settings, click Change advanced power settings and make your changes.
Setting password protection on wakeup
To set the computer to prompt for a password when the computer exits Sleep or Hibernation, follow these steps:
1.Select Start > Control Panel > System and Security > Power Options.
2.In the left pane, click Require a password on wakeup.
3.Click Change Settings that are currently unavailable.
4.Click Require a password (recommended).
![]() NOTE: If you need to create a user account password or change your current user account password, click Create or change your user account password, and then follow the
NOTE: If you need to create a user account password or change your current user account password, click Create or change your user account password, and then follow the
5.Click Save changes.
62 Chapter 5 Power management