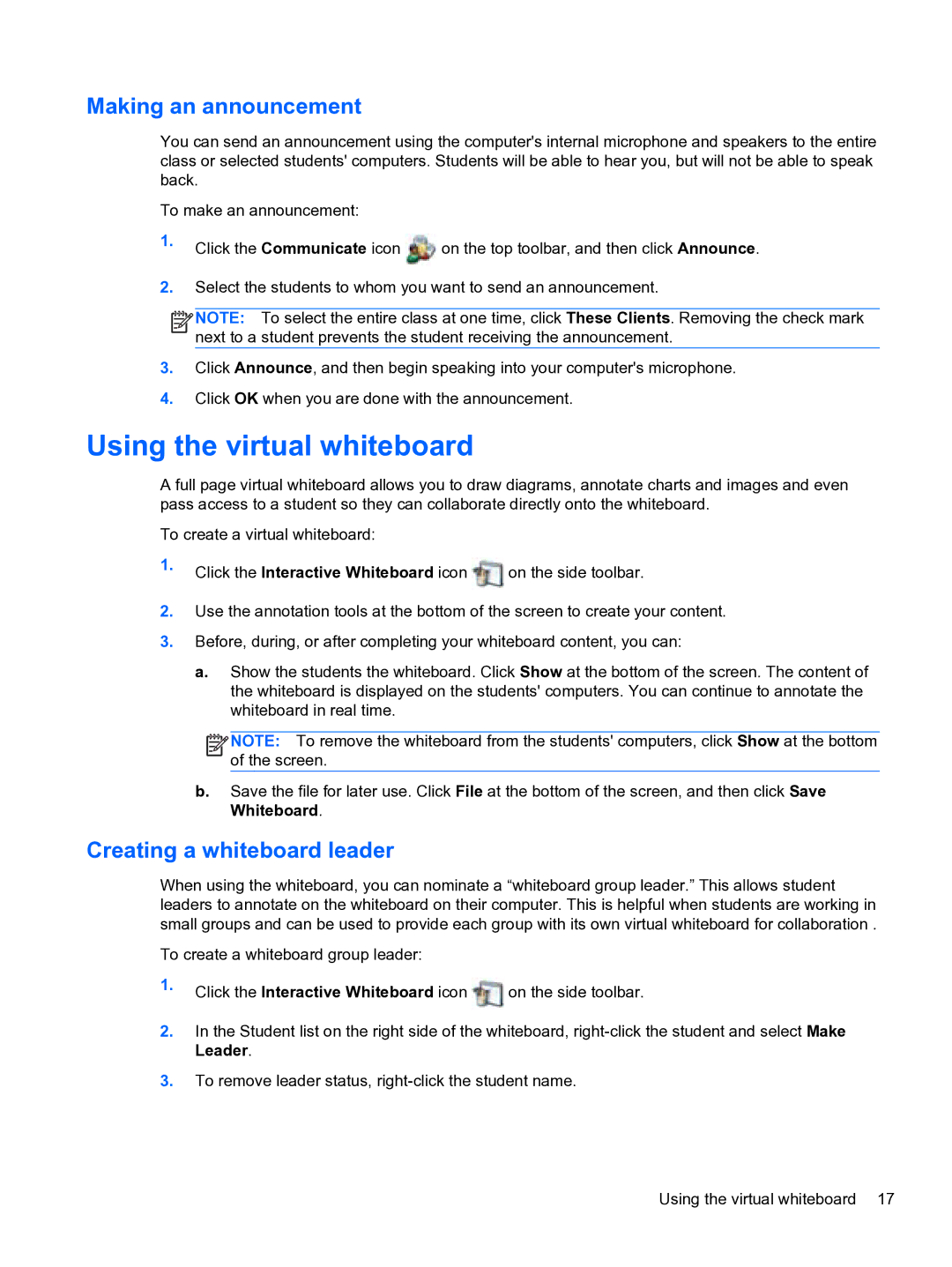Making an announcement
You can send an announcement using the computer's internal microphone and speakers to the entire class or selected students' computers. Students will be able to hear you, but will not be able to speak back.
To make an announcement:
1.Click the Communicate icon ![]() on the top toolbar, and then click Announce.
on the top toolbar, and then click Announce.
2.Select the students to whom you want to send an announcement.
![]()
![]()
![]()
![]() NOTE: To select the entire class at one time, click These Clients. Removing the check mark next to a student prevents the student receiving the announcement.
NOTE: To select the entire class at one time, click These Clients. Removing the check mark next to a student prevents the student receiving the announcement.
3.Click Announce, and then begin speaking into your computer's microphone.
4.Click OK when you are done with the announcement.
Using the virtual whiteboard
A full page virtual whiteboard allows you to draw diagrams, annotate charts and images and even pass access to a student so they can collaborate directly onto the whiteboard.
To create a virtual whiteboard:
1.Click the Interactive Whiteboard icon ![]() on the side toolbar.
on the side toolbar.
2.Use the annotation tools at the bottom of the screen to create your content.
3.Before, during, or after completing your whiteboard content, you can:
a.Show the students the whiteboard. Click Show at the bottom of the screen. The content of the whiteboard is displayed on the students' computers. You can continue to annotate the whiteboard in real time.
![]()
![]()
![]()
![]() NOTE: To remove the whiteboard from the students' computers, click Show at the bottom of the screen.
NOTE: To remove the whiteboard from the students' computers, click Show at the bottom of the screen.
b.Save the file for later use. Click File at the bottom of the screen, and then click Save Whiteboard.
Creating a whiteboard leader
When using the whiteboard, you can nominate a “whiteboard group leader.” This allows student leaders to annotate on the whiteboard on their computer. This is helpful when students are working in small groups and can be used to provide each group with its own virtual whiteboard for collaboration .
To create a whiteboard group leader:
1.Click the Interactive Whiteboard icon ![]() on the side toolbar.
on the side toolbar.
2.In the Student list on the right side of the whiteboard,
3.To remove leader status,
Using the virtual whiteboard 17