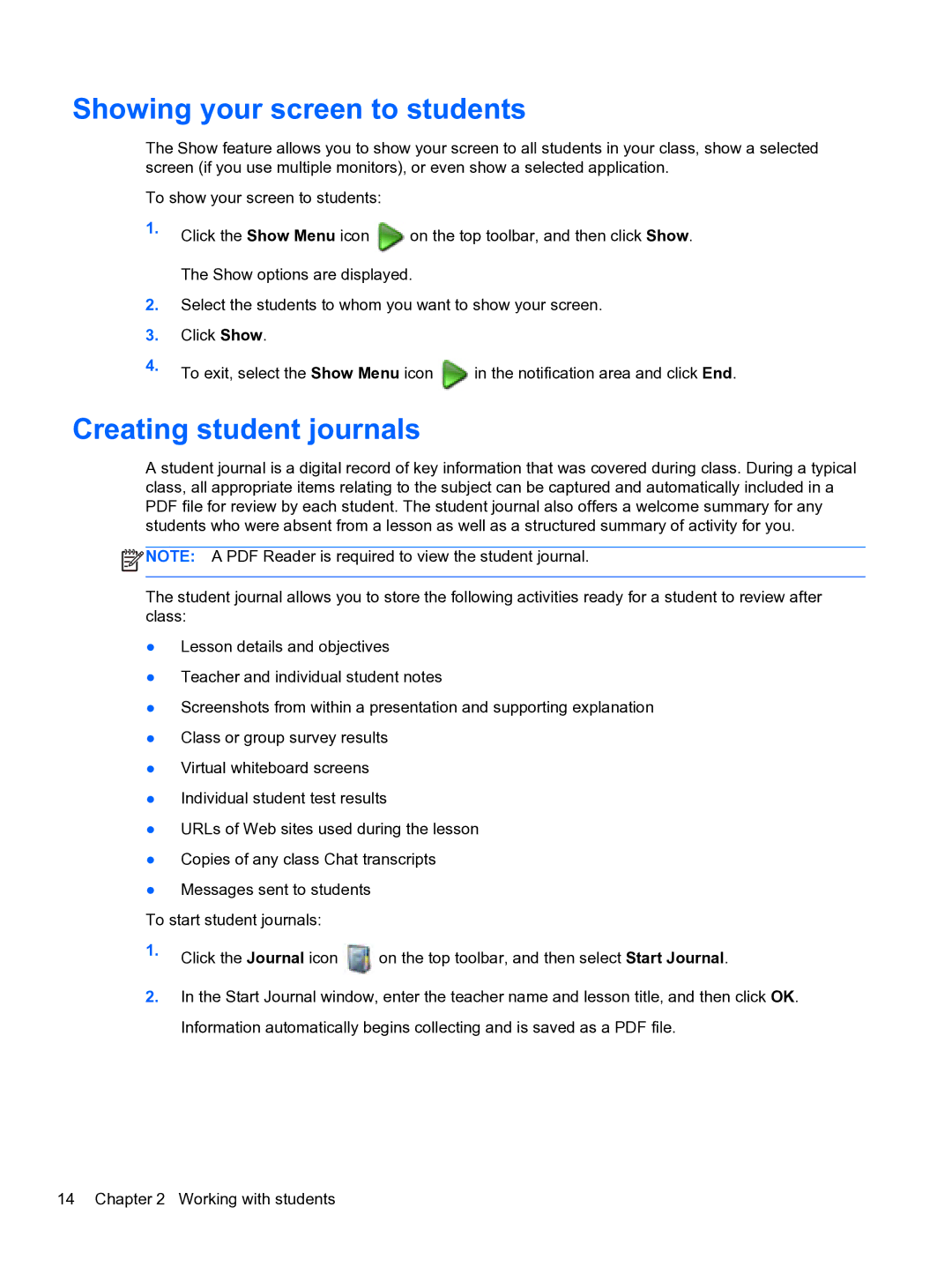Showing your screen to students
The Show feature allows you to show your screen to all students in your class, show a selected screen (if you use multiple monitors), or even show a selected application.
To show your screen to students:
1.Click the Show Menu icon ![]() on the top toolbar, and then click Show. The Show options are displayed.
on the top toolbar, and then click Show. The Show options are displayed.
2.Select the students to whom you want to show your screen.
3.Click Show.
4.To exit, select the Show Menu icon ![]() in the notification area and click End.
in the notification area and click End.
Creating student journals
A student journal is a digital record of key information that was covered during class. During a typical class, all appropriate items relating to the subject can be captured and automatically included in a PDF file for review by each student. The student journal also offers a welcome summary for any students who were absent from a lesson as well as a structured summary of activity for you.
![]() NOTE: A PDF Reader is required to view the student journal.
NOTE: A PDF Reader is required to view the student journal.
The student journal allows you to store the following activities ready for a student to review after class:
●Lesson details and objectives
●Teacher and individual student notes
●Screenshots from within a presentation and supporting explanation
●Class or group survey results
●Virtual whiteboard screens
●Individual student test results
●URLs of Web sites used during the lesson
●Copies of any class Chat transcripts
●Messages sent to students
To start student journals:
1.Click the Journal icon ![]() on the top toolbar, and then select Start Journal.
on the top toolbar, and then select Start Journal.
2.In the Start Journal window, enter the teacher name and lesson title, and then click OK. Information automatically begins collecting and is saved as a PDF file.
14 Chapter 2 Working with students