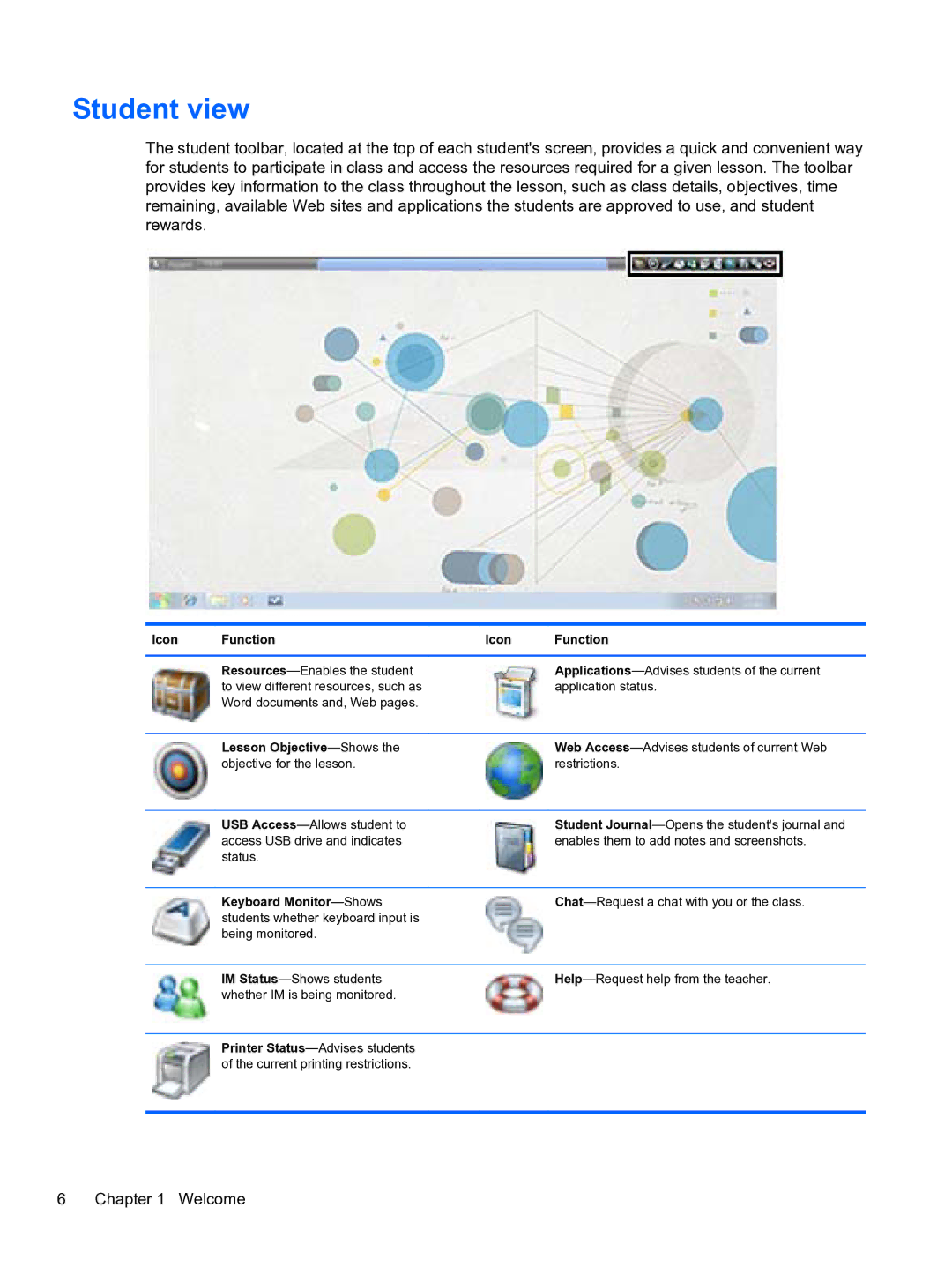Student view
The student toolbar, located at the top of each student's screen, provides a quick and convenient way for students to participate in class and access the resources required for a given lesson. The toolbar provides key information to the class throughout the lesson, such as class details, objectives, time remaining, available Web sites and applications the students are approved to use, and student rewards.
Icon | Function | Icon | Function |
Lesson | Web |
objective for the lesson. | restrictions. |
USB
Student
Keyboard
IM | |
whether IM is being monitored. |
|
Printer
6 Chapter 1 Welcome