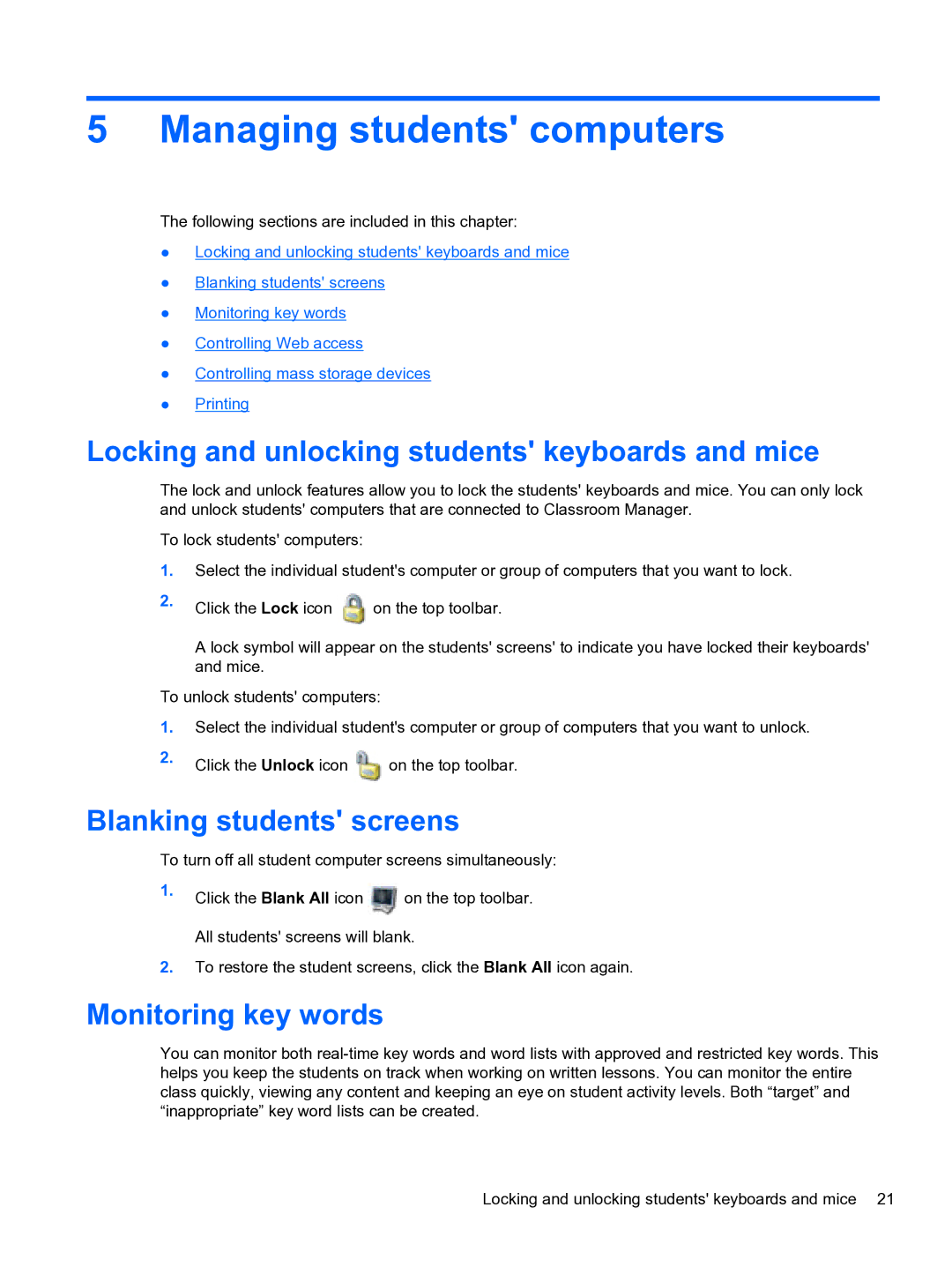5 Managing students' computers
The following sections are included in this chapter:
●Locking and unlocking students' keyboards and mice
●Blanking students' screens
●Monitoring key words
●Controlling Web access
●Controlling mass storage devices
●Printing
Locking and unlocking students' keyboards and mice
The lock and unlock features allow you to lock the students' keyboards and mice. You can only lock and unlock students' computers that are connected to Classroom Manager.
To lock students' computers:
1.Select the individual student's computer or group of computers that you want to lock.
2.Click the Lock icon ![]() on the top toolbar.
on the top toolbar.
A lock symbol will appear on the students' screens' to indicate you have locked their keyboards' and mice.
To unlock students' computers:
1.Select the individual student's computer or group of computers that you want to unlock.
2.Click the Unlock icon ![]() on the top toolbar.
on the top toolbar.
Blanking students' screens
To turn off all student computer screens simultaneously:
1.Click the Blank All icon ![]() on the top toolbar. All students' screens will blank.
on the top toolbar. All students' screens will blank.
2.To restore the student screens, click the Blank All icon again.
Monitoring key words
You can monitor both
Locking and unlocking students' keyboards and mice 21