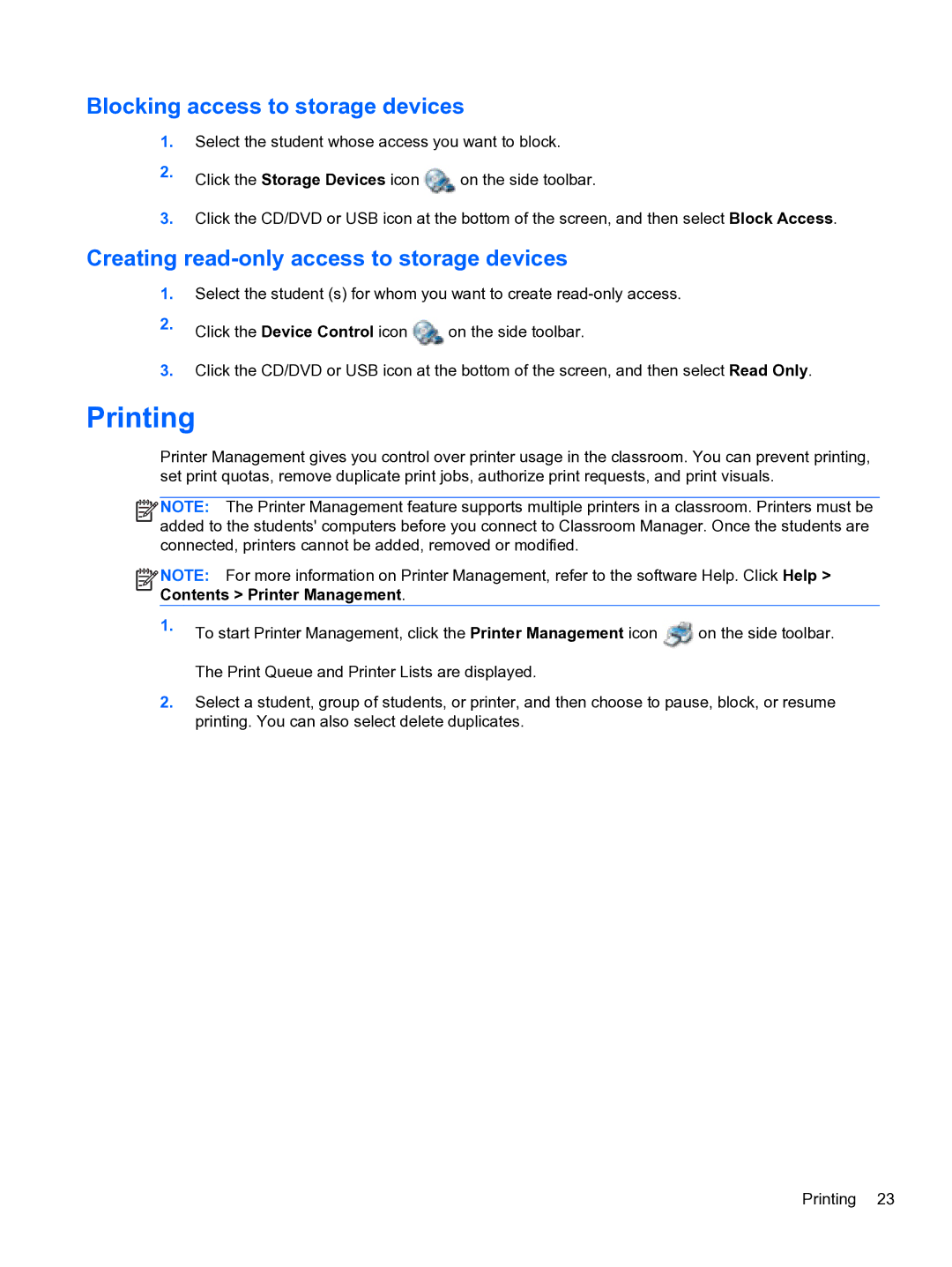Blocking access to storage devices
1.Select the student whose access you want to block.
2.Click the Storage Devices icon ![]() on the side toolbar.
on the side toolbar.
3.Click the CD/DVD or USB icon at the bottom of the screen, and then select Block Access.
Creating read-only access to storage devices
1.Select the student (s) for whom you want to create
2.Click the Device Control icon ![]() on the side toolbar.
on the side toolbar.
3.Click the CD/DVD or USB icon at the bottom of the screen, and then select Read Only.
Printing
Printer Management gives you control over printer usage in the classroom. You can prevent printing, set print quotas, remove duplicate print jobs, authorize print requests, and print visuals.
![]()
![]()
![]()
![]() NOTE: The Printer Management feature supports multiple printers in a classroom. Printers must be added to the students' computers before you connect to Classroom Manager. Once the students are connected, printers cannot be added, removed or modified.
NOTE: The Printer Management feature supports multiple printers in a classroom. Printers must be added to the students' computers before you connect to Classroom Manager. Once the students are connected, printers cannot be added, removed or modified.
![]()
![]()
![]()
![]() NOTE: For more information on Printer Management, refer to the software Help. Click Help > Contents > Printer Management.
NOTE: For more information on Printer Management, refer to the software Help. Click Help > Contents > Printer Management.
1.To start Printer Management, click the Printer Management icon ![]() on the side toolbar. The Print Queue and Printer Lists are displayed.
on the side toolbar. The Print Queue and Printer Lists are displayed.
2.Select a student, group of students, or printer, and then choose to pause, block, or resume printing. You can also select delete duplicates.
Printing 23