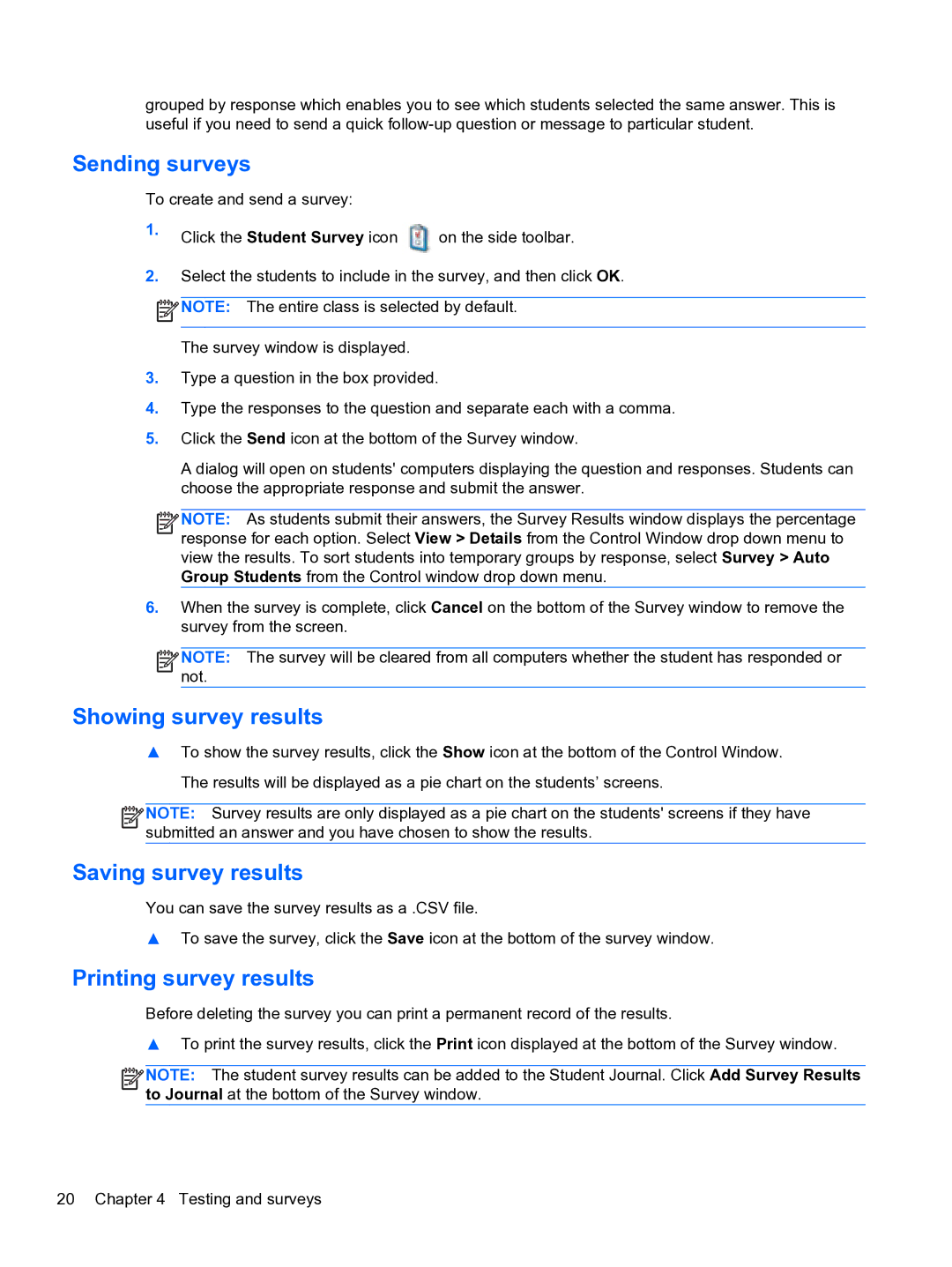grouped by response which enables you to see which students selected the same answer. This is useful if you need to send a quick
Sending surveys
To create and send a survey:
1.Click the Student Survey icon ![]() on the side toolbar.
on the side toolbar.
2.Select the students to include in the survey, and then click OK.
![]() NOTE: The entire class is selected by default.
NOTE: The entire class is selected by default.
The survey window is displayed.
3.Type a question in the box provided.
4.Type the responses to the question and separate each with a comma.
5.Click the Send icon at the bottom of the Survey window.
A dialog will open on students' computers displaying the question and responses. Students can choose the appropriate response and submit the answer.
![]()
![]()
![]()
![]() NOTE: As students submit their answers, the Survey Results window displays the percentage response for each option. Select View > Details from the Control Window drop down menu to view the results. To sort students into temporary groups by response, select Survey > Auto Group Students from the Control window drop down menu.
NOTE: As students submit their answers, the Survey Results window displays the percentage response for each option. Select View > Details from the Control Window drop down menu to view the results. To sort students into temporary groups by response, select Survey > Auto Group Students from the Control window drop down menu.
6.When the survey is complete, click Cancel on the bottom of the Survey window to remove the survey from the screen.
![]()
![]()
![]()
![]() NOTE: The survey will be cleared from all computers whether the student has responded or not.
NOTE: The survey will be cleared from all computers whether the student has responded or not.
Showing survey results
▲To show the survey results, click the Show icon at the bottom of the Control Window. The results will be displayed as a pie chart on the students’ screens.
![]()
![]()
![]()
![]() NOTE: Survey results are only displayed as a pie chart on the students' screens if they have submitted an answer and you have chosen to show the results.
NOTE: Survey results are only displayed as a pie chart on the students' screens if they have submitted an answer and you have chosen to show the results.
Saving survey results
You can save the survey results as a .CSV file.
▲To save the survey, click the Save icon at the bottom of the survey window.
Printing survey results
Before deleting the survey you can print a permanent record of the results.
▲To print the survey results, click the Print icon displayed at the bottom of the Survey window.
![]()
![]()
![]()
![]() NOTE: The student survey results can be added to the Student Journal. Click Add Survey Results to Journal at the bottom of the Survey window.
NOTE: The student survey results can be added to the Student Journal. Click Add Survey Results to Journal at the bottom of the Survey window.
20 Chapter 4 Testing and surveys