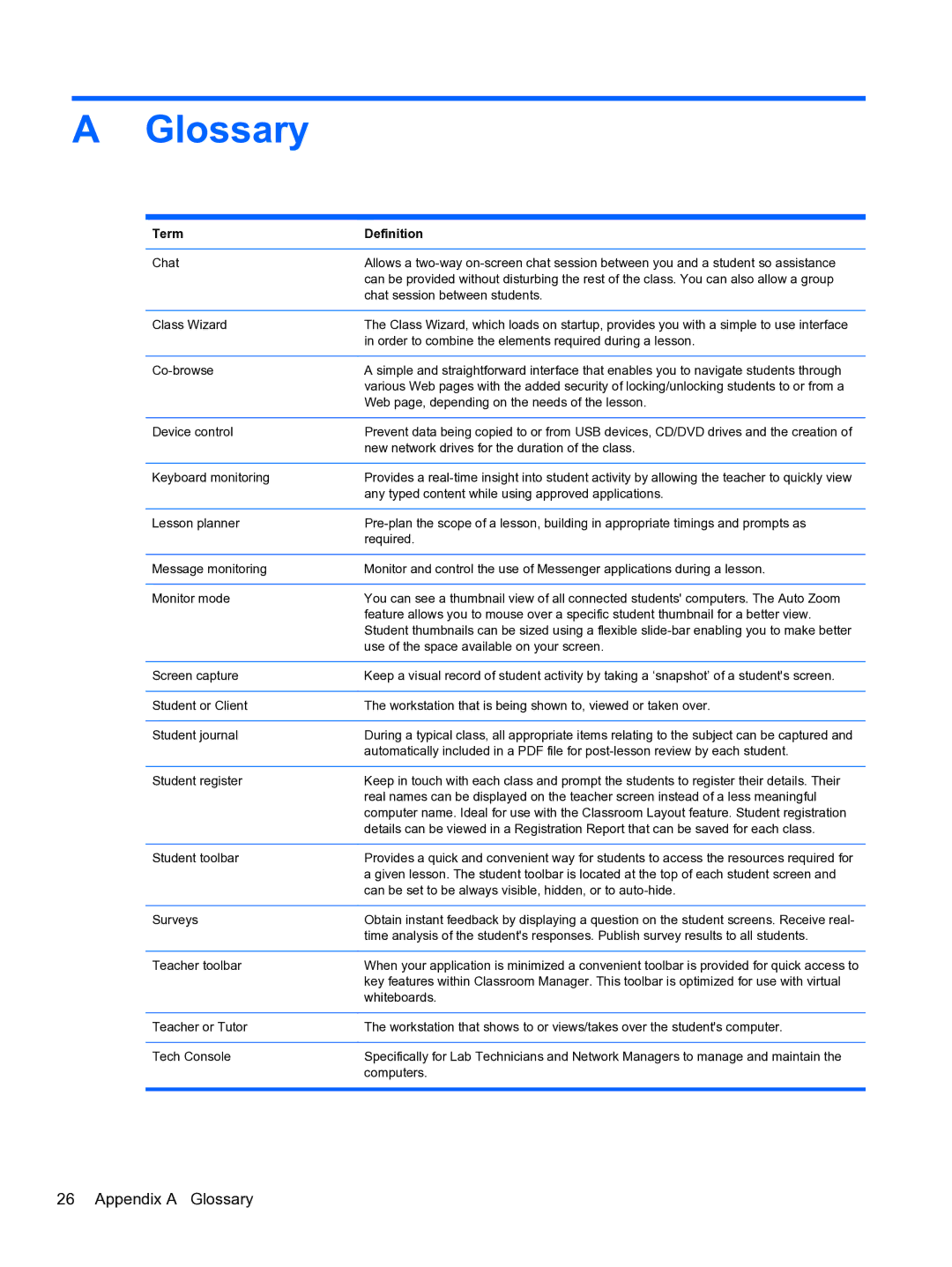A Glossary
Term | Definition |
|
|
Chat | Allows a |
| can be provided without disturbing the rest of the class. You can also allow a group |
| chat session between students. |
|
|
Class Wizard | The Class Wizard, which loads on startup, provides you with a simple to use interface |
| in order to combine the elements required during a lesson. |
|
|
A simple and straightforward interface that enables you to navigate students through | |
| various Web pages with the added security of locking/unlocking students to or from a |
| Web page, depending on the needs of the lesson. |
|
|
Device control | Prevent data being copied to or from USB devices, CD/DVD drives and the creation of |
| new network drives for the duration of the class. |
|
|
Keyboard monitoring | Provides a |
| any typed content while using approved applications. |
|
|
Lesson planner | |
| required. |
|
|
Message monitoring | Monitor and control the use of Messenger applications during a lesson. |
|
|
Monitor mode | You can see a thumbnail view of all connected students' computers. The Auto Zoom |
| feature allows you to mouse over a specific student thumbnail for a better view. |
| Student thumbnails can be sized using a flexible |
| use of the space available on your screen. |
|
|
Screen capture | Keep a visual record of student activity by taking a ‘snapshot’ of a student's screen. |
|
|
Student or Client | The workstation that is being shown to, viewed or taken over. |
|
|
Student journal | During a typical class, all appropriate items relating to the subject can be captured and |
| automatically included in a PDF file for |
|
|
Student register | Keep in touch with each class and prompt the students to register their details. Their |
| real names can be displayed on the teacher screen instead of a less meaningful |
| computer name. Ideal for use with the Classroom Layout feature. Student registration |
| details can be viewed in a Registration Report that can be saved for each class. |
|
|
Student toolbar | Provides a quick and convenient way for students to access the resources required for |
| a given lesson. The student toolbar is located at the top of each student screen and |
| can be set to be always visible, hidden, or to |
|
|
Surveys | Obtain instant feedback by displaying a question on the student screens. Receive real- |
| time analysis of the student's responses. Publish survey results to all students. |
|
|
Teacher toolbar | When your application is minimized a convenient toolbar is provided for quick access to |
| key features within Classroom Manager. This toolbar is optimized for use with virtual |
| whiteboards. |
|
|
Teacher or Tutor | The workstation that shows to or views/takes over the student's computer. |
|
|
Tech Console | Specifically for Lab Technicians and Network Managers to manage and maintain the |
| computers. |
|
|