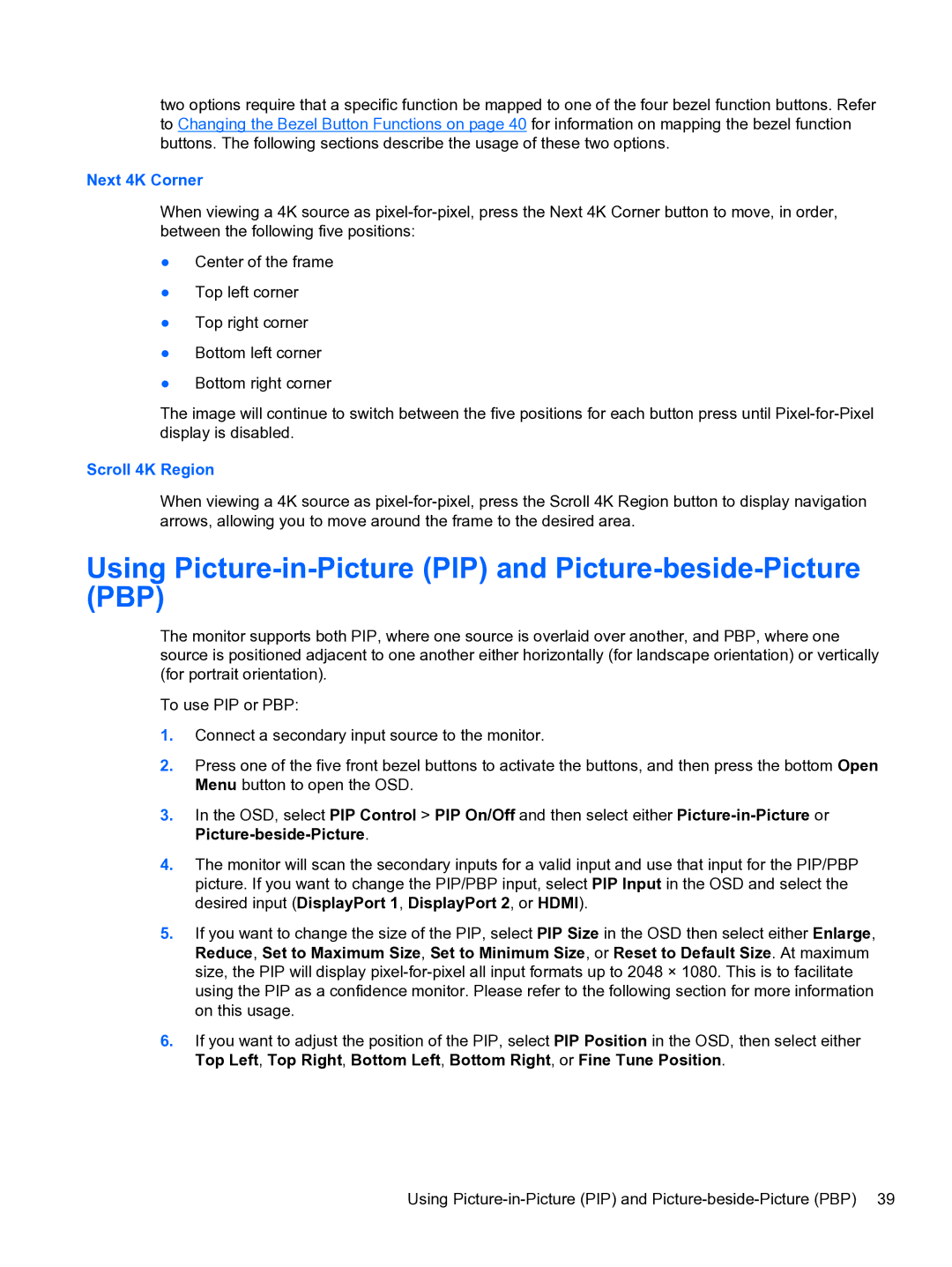two options require that a specific function be mapped to one of the four bezel function buttons. Refer to Changing the Bezel Button Functions on page 40 for information on mapping the bezel function buttons. The following sections describe the usage of these two options.
Next 4K Corner
When viewing a 4K source as
●Center of the frame
●Top left corner
●Top right corner
●Bottom left corner
●Bottom right corner
The image will continue to switch between the five positions for each button press until
Scroll 4K Region
When viewing a 4K source as
Using Picture-in-Picture (PIP) and Picture-beside-Picture (PBP)
The monitor supports both PIP, where one source is overlaid over another, and PBP, where one source is positioned adjacent to one another either horizontally (for landscape orientation) or vertically (for portrait orientation).
To use PIP or PBP:
1.Connect a secondary input source to the monitor.
2.Press one of the five front bezel buttons to activate the buttons, and then press the bottom Open Menu button to open the OSD.
3.In the OSD, select PIP Control > PIP On/Off and then select either
4.The monitor will scan the secondary inputs for a valid input and use that input for the PIP/PBP picture. If you want to change the PIP/PBP input, select PIP Input in the OSD and select the desired input (DisplayPort 1, DisplayPort 2, or HDMI).
5.If you want to change the size of the PIP, select PIP Size in the OSD then select either Enlarge, Reduce, Set to Maximum Size, Set to Minimum Size, or Reset to Default Size. At maximum size, the PIP will display
6.If you want to adjust the position of the PIP, select PIP Position in the OSD, then select either Top Left, Top Right, Bottom Left, Bottom Right, or Fine Tune Position.
Using