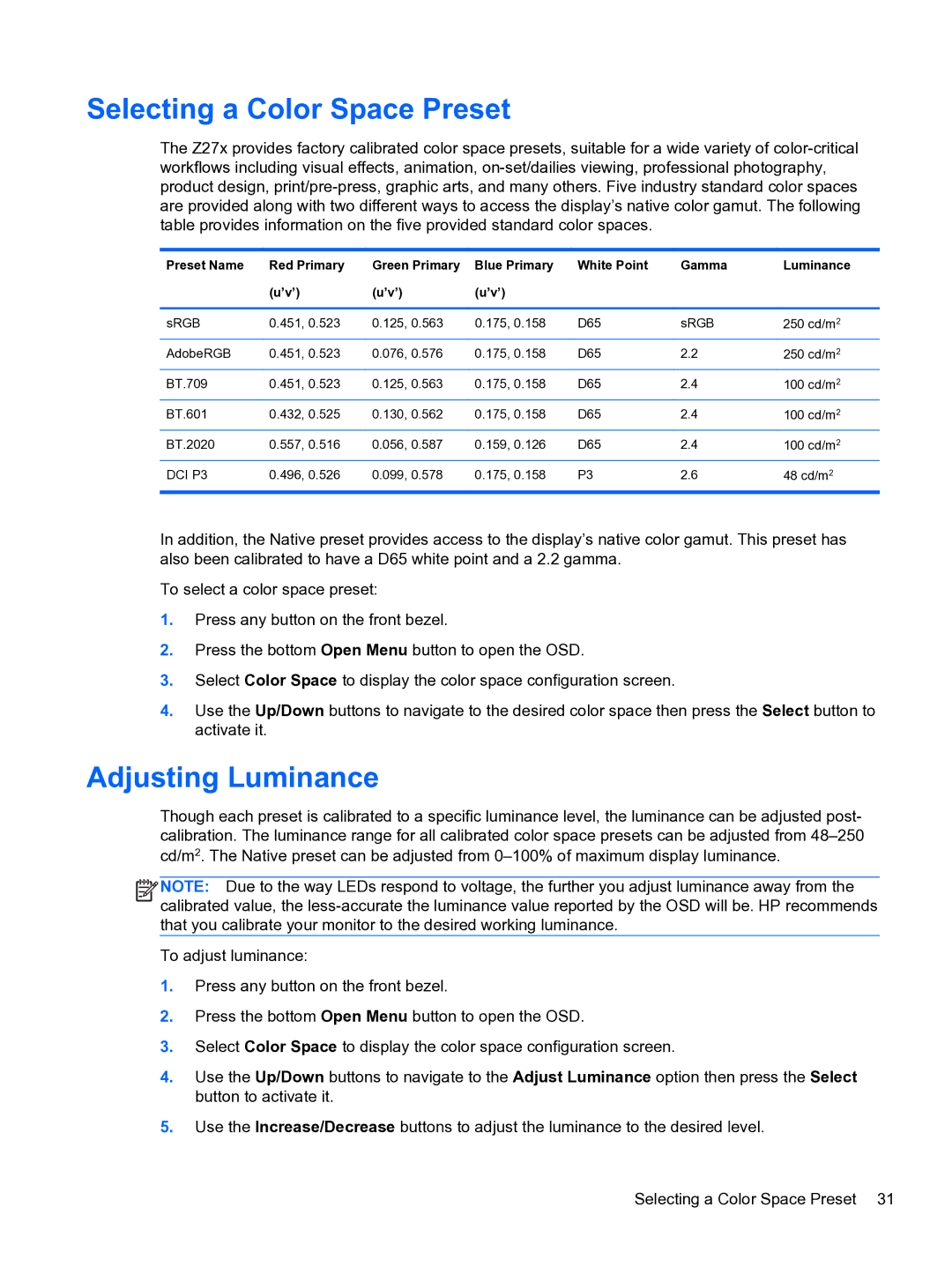Selecting a Color Space Preset
The Z27x provides factory calibrated color space presets, suitable for a wide variety of
Preset Name | Red Primary | Green Primary | Blue Primary | White Point | Gamma | Luminance |
| (u’v’) | (u’v’) | (u’v’) |
|
|
|
|
|
|
|
|
|
|
sRGB | 0.451, 0.523 | 0.125, 0.563 | 0.175, 0.158 | D65 | sRGB | 250 cd/m2 |
AdobeRGB | 0.451, 0.523 | 0.076, 0.576 | 0.175, 0.158 | D65 | 2.2 | 250 cd/m2 |
BT.709 | 0.451, 0.523 | 0.125, 0.563 | 0.175, 0.158 | D65 | 2.4 | 100 cd/m2 |
BT.601 | 0.432, 0.525 | 0.130, 0.562 | 0.175, 0.158 | D65 | 2.4 | 100 cd/m2 |
BT.2020 | 0.557, 0.516 | 0.056, 0.587 | 0.159, 0.126 | D65 | 2.4 | 100 cd/m2 |
DCI P3 | 0.496, 0.526 | 0.099, 0.578 | 0.175, 0.158 | P3 | 2.6 | 48 cd/m2 |
In addition, the Native preset provides access to the display’s native color gamut. This preset has also been calibrated to have a D65 white point and a 2.2 gamma.
To select a color space preset:
1.Press any button on the front bezel.
2.Press the bottom Open Menu button to open the OSD.
3.Select Color Space to display the color space configuration screen.
4.Use the Up/Down buttons to navigate to the desired color space then press the Select button to activate it.
Adjusting Luminance
Though each preset is calibrated to a specific luminance level, the luminance can be adjusted post- calibration. The luminance range for all calibrated color space presets can be adjusted from
![]()
![]()
![]()
![]() NOTE: Due to the way LEDs respond to voltage, the further you adjust luminance away from the calibrated value, the
NOTE: Due to the way LEDs respond to voltage, the further you adjust luminance away from the calibrated value, the
To adjust luminance:
1.Press any button on the front bezel.
2.Press the bottom Open Menu button to open the OSD.
3.Select Color Space to display the color space configuration screen.
4.Use the Up/Down buttons to navigate to the Adjust Luminance option then press the Select button to activate it.
5.Use the Increase/Decrease buttons to adjust the luminance to the desired level.
Selecting a Color Space Preset 31