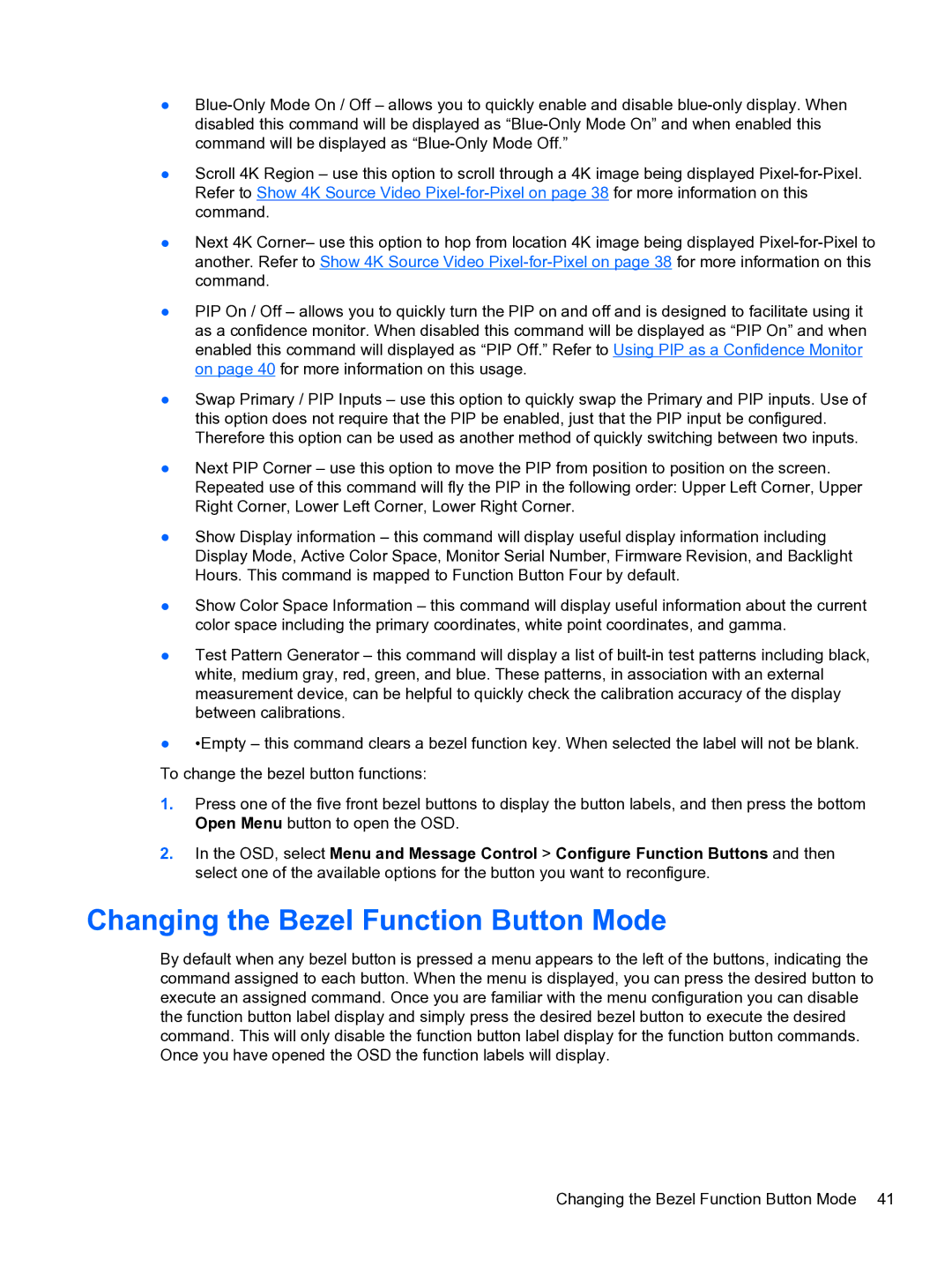●
●Scroll 4K Region – use this option to scroll through a 4K image being displayed
●Next 4K Corner– use this option to hop from location 4K image being displayed
●PIP On / Off – allows you to quickly turn the PIP on and off and is designed to facilitate using it as a confidence monitor. When disabled this command will be displayed as “PIP On” and when enabled this command will displayed as “PIP Off.” Refer to Using PIP as a Confidence Monitor on page 40 for more information on this usage.
●Swap Primary / PIP Inputs – use this option to quickly swap the Primary and PIP inputs. Use of this option does not require that the PIP be enabled, just that the PIP input be configured. Therefore this option can be used as another method of quickly switching between two inputs.
●Next PIP Corner – use this option to move the PIP from position to position on the screen. Repeated use of this command will fly the PIP in the following order: Upper Left Corner, Upper Right Corner, Lower Left Corner, Lower Right Corner.
●Show Display information – this command will display useful display information including Display Mode, Active Color Space, Monitor Serial Number, Firmware Revision, and Backlight Hours. This command is mapped to Function Button Four by default.
●Show Color Space Information – this command will display useful information about the current color space including the primary coordinates, white point coordinates, and gamma.
●Test Pattern Generator – this command will display a list of
●•Empty – this command clears a bezel function key. When selected the label will not be blank. To change the bezel button functions:
1.Press one of the five front bezel buttons to display the button labels, and then press the bottom Open Menu button to open the OSD.
2.In the OSD, select Menu and Message Control > Configure Function Buttons and then select one of the available options for the button you want to reconfigure.
Changing the Bezel Function Button Mode
By default when any bezel button is pressed a menu appears to the left of the buttons, indicating the command assigned to each button. When the menu is displayed, you can press the desired button to execute an assigned command. Once you are familiar with the menu configuration you can disable the function button label display and simply press the desired bezel button to execute the desired command. This will only disable the function button label display for the function button commands. Once you have opened the OSD the function labels will display.
Changing the Bezel Function Button Mode 41