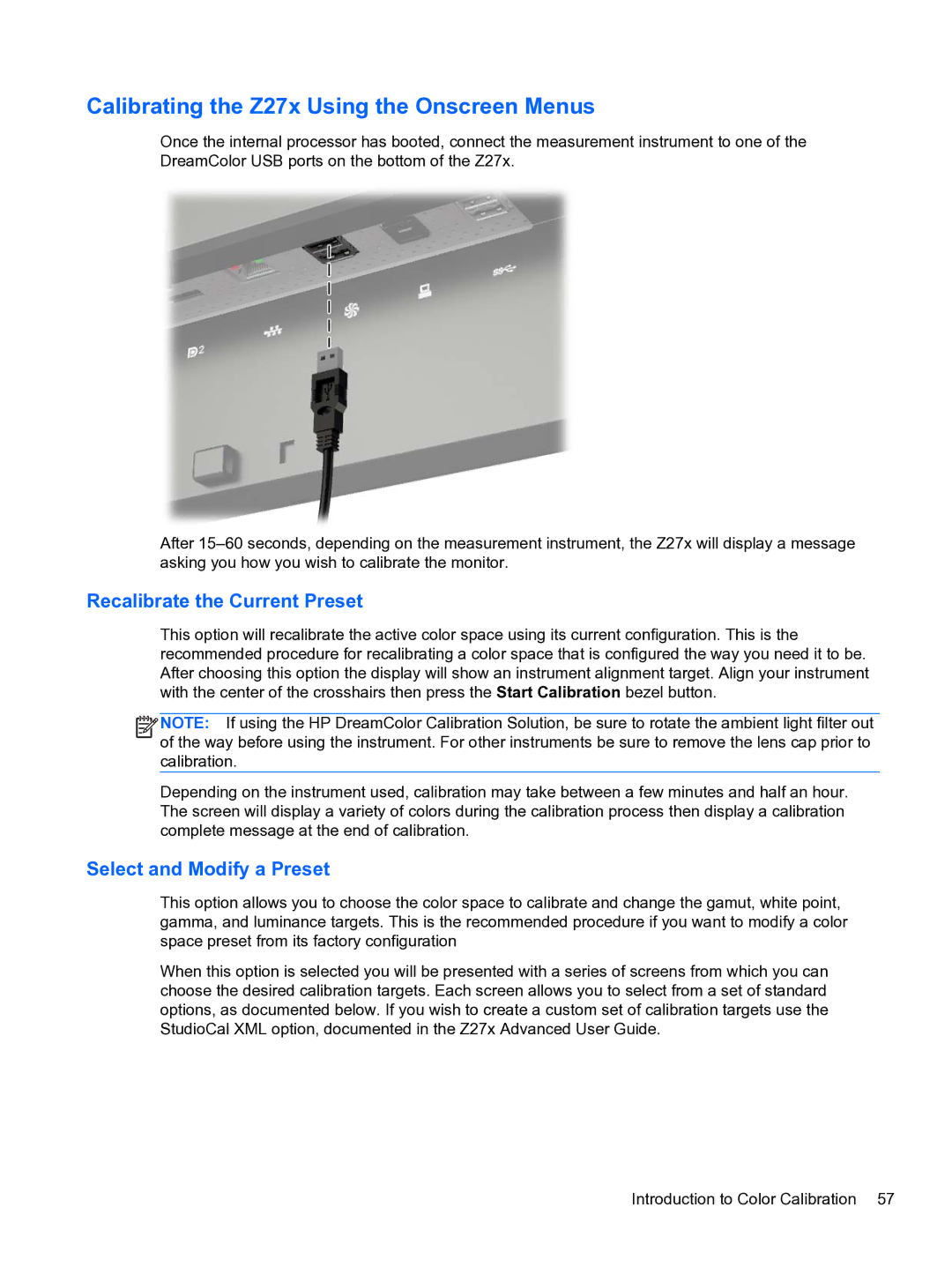Calibrating the Z27x Using the Onscreen Menus
Once the internal processor has booted, connect the measurement instrument to one of the DreamColor USB ports on the bottom of the Z27x.
After
Recalibrate the Current Preset
This option will recalibrate the active color space using its current configuration. This is the recommended procedure for recalibrating a color space that is configured the way you need it to be. After choosing this option the display will show an instrument alignment target. Align your instrument with the center of the crosshairs then press the Start Calibration bezel button.
![]()
![]()
![]()
![]() NOTE: If using the HP DreamColor Calibration Solution, be sure to rotate the ambient light filter out of the way before using the instrument. For other instruments be sure to remove the lens cap prior to calibration.
NOTE: If using the HP DreamColor Calibration Solution, be sure to rotate the ambient light filter out of the way before using the instrument. For other instruments be sure to remove the lens cap prior to calibration.
Depending on the instrument used, calibration may take between a few minutes and half an hour. The screen will display a variety of colors during the calibration process then display a calibration complete message at the end of calibration.
Select and Modify a Preset
This option allows you to choose the color space to calibrate and change the gamut, white point, gamma, and luminance targets. This is the recommended procedure if you want to modify a color space preset from its factory configuration
When this option is selected you will be presented with a series of screens from which you can choose the desired calibration targets. Each screen allows you to select from a set of standard options, as documented below. If you wish to create a custom set of calibration targets use the StudioCal XML option, documented in the Z27x Advanced User Guide.
Introduction to Color Calibration 57