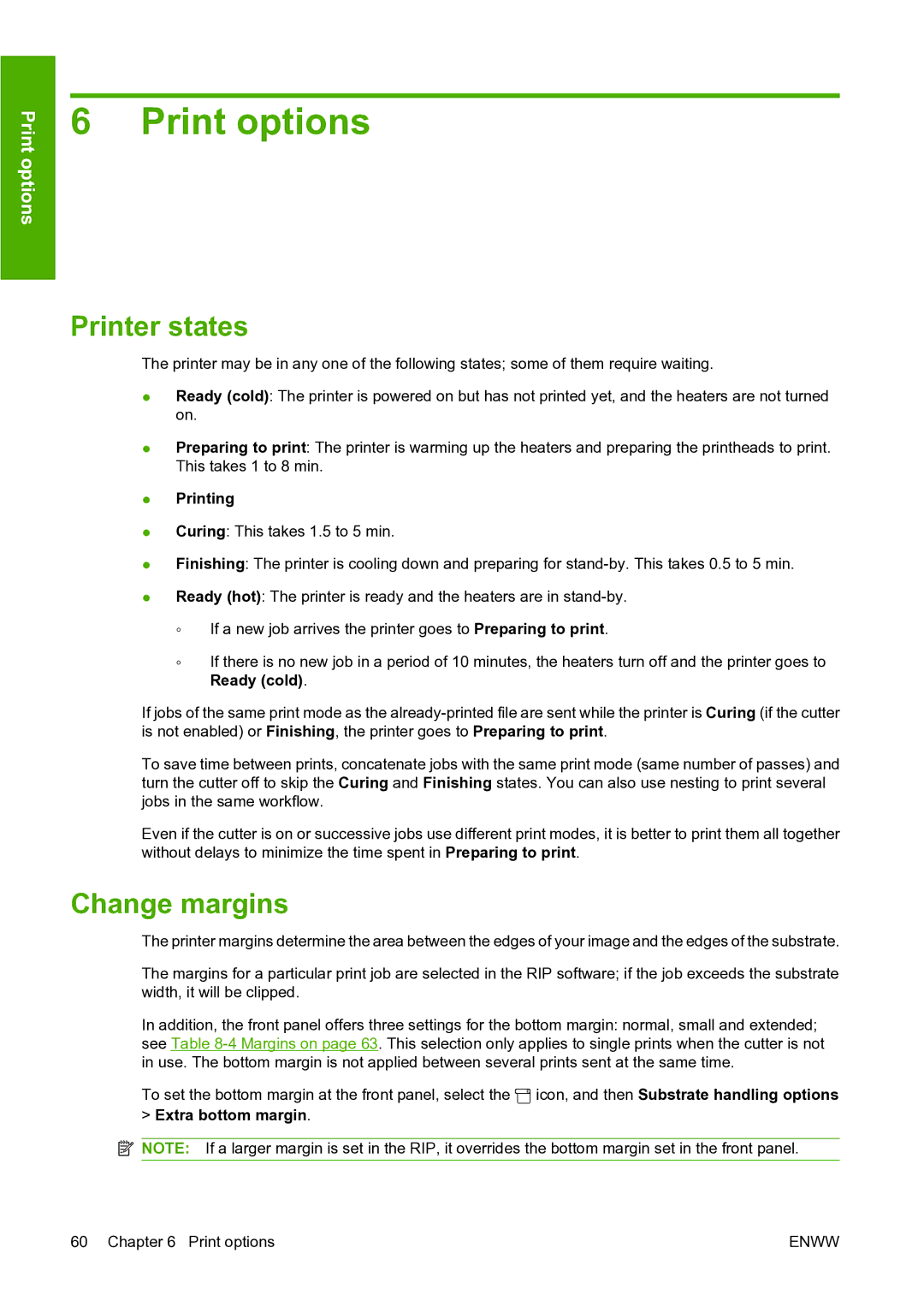Print options
6 Print options
Printer states
The printer may be in any one of the following states; some of them require waiting.
●Ready (cold): The printer is powered on but has not printed yet, and the heaters are not turned on.
●Preparing to print: The printer is warming up the heaters and preparing the printheads to print. This takes 1 to 8 min.
●Printing
●Curing: This takes 1.5 to 5 min.
●Finishing: The printer is cooling down and preparing for
●Ready (hot): The printer is ready and the heaters are in
◦If a new job arrives the printer goes to Preparing to print.
◦If there is no new job in a period of 10 minutes, the heaters turn off and the printer goes to Ready (cold).
If jobs of the same print mode as the
To save time between prints, concatenate jobs with the same print mode (same number of passes) and turn the cutter off to skip the Curing and Finishing states. You can also use nesting to print several jobs in the same workflow.
Even if the cutter is on or successive jobs use different print modes, it is better to print them all together without delays to minimize the time spent in Preparing to print.
Change margins
The printer margins determine the area between the edges of your image and the edges of the substrate.
The margins for a particular print job are selected in the RIP software; if the job exceeds the substrate width, it will be clipped.
In addition, the front panel offers three settings for the bottom margin: normal, small and extended; see Table
To set the bottom margin at the front panel, select the ![]() icon, and then Substrate handling options
icon, and then Substrate handling options
>Extra bottom margin.
![]() NOTE: If a larger margin is set in the RIP, it overrides the bottom margin set in the front panel.
NOTE: If a larger margin is set in the RIP, it overrides the bottom margin set in the front panel.
60 Chapter 6 Print options | ENWW |