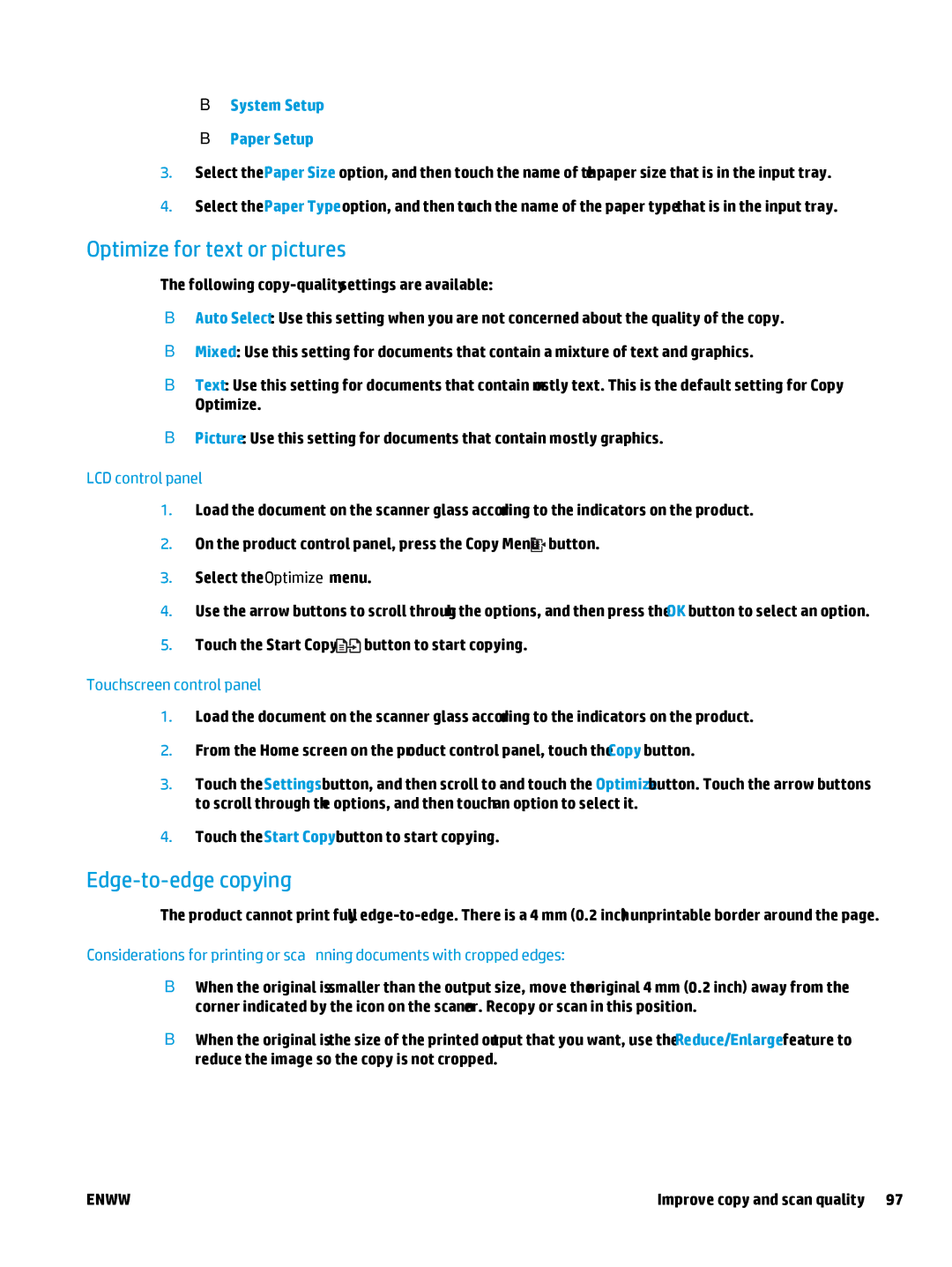●System Setup
●Paper Setup
3.Select the Paper Size option, and then touch the name of the paper size that is in the input tray.
4.Select the Paper Type option, and then touch the name of the paper type that is in the input tray.
Optimize for text or pictures
The following
●Auto Select: Use this setting when you are not concerned about the quality of the copy.
●Mixed: Use this setting for documents that contain a mixture of text and graphics.
●Text: Use this setting for documents that contain mostly text. This is the default setting for Copy Optimize.
●Picture: Use this setting for documents that contain mostly graphics.
LCD control panel
1.Load the document on the scanner glass according to the indicators on the product.
2.On the product control panel, press the Copy Menu ![]() button.
button.
3.Select the Optimize menu.
4.Use the arrow buttons to scroll through the options, and then press the OK button to select an option.
5.Touch the Start Copy![]() button to start copying.
button to start copying.
Touchscreen control panel
1.Load the document on the scanner glass according to the indicators on the product.
2.From the Home screen on the product control panel, touch the Copy button.
3.Touch the Settings button, and then scroll to and touch the Optimize button. Touch the arrow buttons to scroll through the options, and then touch an option to select it.
4.Touch the Start Copy button to start copying.
Edge-to-edge copying
The product cannot print fully
Considerations for printing or scanning documents with cropped edges:
●When the original is smaller than the output size, move the original 4 mm (0.2 inch) away from the corner indicated by the icon on the scanner. Recopy or scan in this position.
●When the original is the size of the printed output that you want, use the Reduce/Enlarge feature to reduce the image so the copy is not cropped.
ENWW | Improve copy and scan quality 97 |