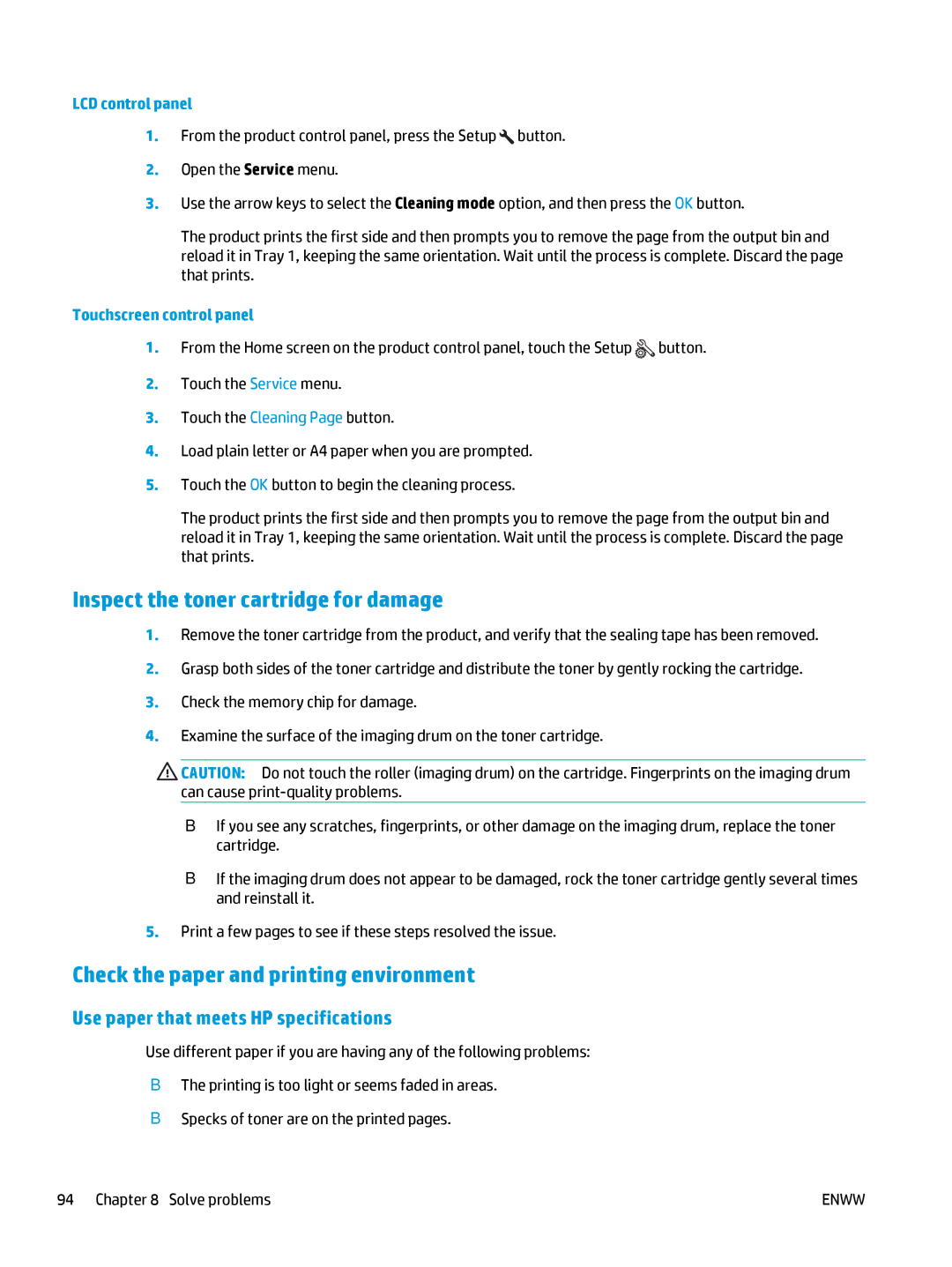LCD control panel
1.From the product control panel, press the Setup ![]() button.
button.
2.Open the Service menu.
3.Use the arrow keys to select the Cleaning mode option, and then press the OK button.
The product prints the first side and then prompts you to remove the page from the output bin and reload it in Tray 1, keeping the same orientation. Wait until the process is complete. Discard the page that prints.
Touchscreen control panel
1.From the Home screen on the product control panel, touch the Setup ![]() button.
button.
2.Touch the Service menu.
3.Touch the Cleaning Page button.
4.Load plain letter or A4 paper when you are prompted.
5.Touch the OK button to begin the cleaning process.
The product prints the first side and then prompts you to remove the page from the output bin and reload it in Tray 1, keeping the same orientation. Wait until the process is complete. Discard the page that prints.
Inspect the toner cartridge for damage
1.Remove the toner cartridge from the product, and verify that the sealing tape has been removed.
2.Grasp both sides of the toner cartridge and distribute the toner by gently rocking the cartridge.
3.Check the memory chip for damage.
4.Examine the surface of the imaging drum on the toner cartridge.
![]() CAUTION: Do not touch the roller (imaging drum) on the cartridge. Fingerprints on the imaging drum can cause
CAUTION: Do not touch the roller (imaging drum) on the cartridge. Fingerprints on the imaging drum can cause
●If you see any scratches, fingerprints, or other damage on the imaging drum, replace the toner cartridge.
●If the imaging drum does not appear to be damaged, rock the toner cartridge gently several times and reinstall it.
5.Print a few pages to see if these steps resolved the issue.
Check the paper and printing environment
Use paper that meets HP specifications
Use different paper if you are having any of the following problems:
●The printing is too light or seems faded in areas.
●Specks of toner are on the printed pages.
94 Chapter 8 Solve problems | ENWW |